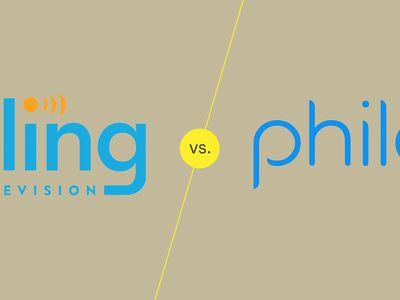
YL Solutions for Restoring Corrupted System Files Step-by-Step

Tutor]: To Find the Value of (B ), We Need to Isolate (B ) on One Side of the Equation. We Can Do This by Multiplying Both Sides of the Equation by 6, Which Is the Inverse Operation of Division by 6. Here Are the Steps:
The Windows 10 display settings allow you to change the appearance of your desktop and customize it to your liking. There are many different display settings you can adjust, from adjusting the brightness of your screen to choosing the size of text and icons on your monitor. Here is a step-by-step guide on how to adjust your Windows 10 display settings.
1. Find the Start button located at the bottom left corner of your screen. Click on the Start button and then select Settings.
2. In the Settings window, click on System.
3. On the left side of the window, click on Display. This will open up the display settings options.
4. You can adjust the brightness of your screen by using the slider located at the top of the page. You can also change the scaling of your screen by selecting one of the preset sizes or manually adjusting the slider.
5. To adjust the size of text and icons on your monitor, scroll down to the Scale and layout section. Here you can choose between the recommended size and manually entering a custom size. Once you have chosen the size you would like, click the Apply button to save your changes.
6. You can also adjust the orientation of your display by clicking the dropdown menu located under Orientation. You have the options to choose between landscape, portrait, and rotated.
7. Next, scroll down to the Multiple displays section. Here you can choose to extend your display or duplicate it onto another monitor.
8. Finally, scroll down to the Advanced display settings section. Here you can find more advanced display settings such as resolution and color depth.
By making these adjustments to your Windows 10 display settings, you can customize your desktop to fit your personal preference. Additionally, these settings can help improve the clarity of your monitor for a better viewing experience.
Post navigation
What type of maintenance tasks should I be performing on my PC to keep it running efficiently?
What is the best way to clean my computer’s registry?
Also read:
- [New] Turning Back the Clock Mastering Instagram Video Reverse
- 2024 Approved Explore a World of Delicious Treats Top-Rated Cookie Shops
- Analyzing Cultural Shifts Post-Great Leap Forward in China – A Perspective From YL Computing Solutions
- Boost Your Computer's Efficiency: A Step-by-Step Guide to Optimizing System Performance - YL Computing
- Choosing the Right Antivirus: A Comprehensive Guide by YL Computing
- Effortlessly Organize and Edit Karaoke Song Titles in Bulk Using Our Advanced Batch Renewer Solution
- How to Fix a Malfunctioning Scanner: A Guide From YL Computing
- How to Successfully Bypass iCloud Activation Lock on Apple iPhone SE
- How To Transfer Data From Apple iPhone XS Max To Other iPhone 15 Pro Max devices? | Dr.fone
- Identifying and Troubleshooting Your GPU Issues: A Step-by-Step Guide - By YL Computing
- In 2024, How to Bypass Google FRP Lock from Honor Magic 6 Lite Devices
- Step-by-Step Guide: Renaming Files in Windows - Tips & Tricks by YL Computing
- Top Apps and Online Tools To Track Samsung Galaxy A05 Phone With/Without IMEI Number
- Troubleshooting User Privilege Issues for Critical Operations on Windows Versions
- YL Software Insights: Master the Art of Fixing Common Printing Mistakes
- Title: YL Solutions for Restoring Corrupted System Files Step-by-Step
- Author: Anthony
- Created at : 2025-02-28 19:08:21
- Updated at : 2025-03-07 00:39:23
- Link: https://fox-shield.techidaily.com/yl-solutions-for-restoring-corrupted-system-files-step-by-step/
- License: This work is licensed under CC BY-NC-SA 4.0.