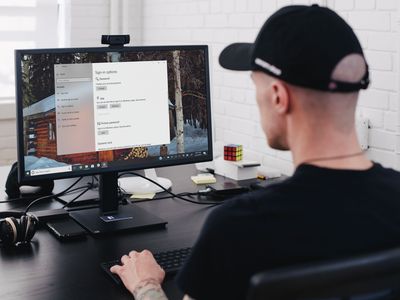
Troubleshooting Steps to Fix a Malfunctioning Printer with YL Software Insights

[B = 54 \
The Windows 10 display settings allow you to change the appearance of your desktop and customize it to your liking. There are many different display settings you can adjust, from adjusting the brightness of your screen to choosing the size of text and icons on your monitor. Here is a step-by-step guide on how to adjust your Windows 10 display settings.
1. Find the Start button located at the bottom left corner of your screen. Click on the Start button and then select Settings.
2. In the Settings window, click on System.
3. On the left side of the window, click on Display. This will open up the display settings options.
4. You can adjust the brightness of your screen by using the slider located at the top of the page. You can also change the scaling of your screen by selecting one of the preset sizes or manually adjusting the slider.
5. To adjust the size of text and icons on your monitor, scroll down to the Scale and layout section. Here you can choose between the recommended size and manually entering a custom size. Once you have chosen the size you would like, click the Apply button to save your changes.
6. You can also adjust the orientation of your display by clicking the dropdown menu located under Orientation. You have the options to choose between landscape, portrait, and rotated.
7. Next, scroll down to the Multiple displays section. Here you can choose to extend your display or duplicate it onto another monitor.
8. Finally, scroll down to the Advanced display settings section. Here you can find more advanced display settings such as resolution and color depth.
By making these adjustments to your Windows 10 display settings, you can customize your desktop to fit your personal preference. Additionally, these settings can help improve the clarity of your monitor for a better viewing experience.
Post navigation
What type of maintenance tasks should I be performing on my PC to keep it running efficiently?
What is the best way to clean my computer’s registry?
Also read:
- [Updated] Examining Storage Space for Bulk Movie Files, 64/128Gb
- [Updated] Premium Products Top 15 Cameras Review for 2024
- Best Editing Tools for App Screenplays for 2024
- Borrow Premium Image Footage via Top-Rated 4 YouTube Channels
- Free Download of Canon MF4500 Printer Driver - Compatible with Latest Operating Systems
- Guía Efectiva Para Resolver Problemas De Clonazilla Por Errores en El MBR Y GPT
- How does the stardust trade cost In pokemon go On Oppo A79 5G? | Dr.fone
- Hyper-Vの代替バックアップソリューション:Windowsサーバー向け
- In 2024, A Comparative Look at Samsung Photo Tools
- Secure Your GPT-Partitions Auf Einfachere Weise Mit Unserer Kostenlosen Software – Geeignet Für Windows-Versionen Von 11 Bis 7
- Solve Apple Photo Display Issues on iTunes: Top 5 Fixes
- Solving Problems with Runmuss Gaming Headset's Unresponsive Microphone
- Streamlining Your Video Creation Into Profit - Youtube Edition for 2024
- Techniques Efficaces De Protection Des Données Avec La Solution De Sauvegarde en Point De Microsoft
- コストなしでWindows 11分区画を回復するためのガイド
- Title: Troubleshooting Steps to Fix a Malfunctioning Printer with YL Software Insights
- Author: Anthony
- Created at : 2025-03-05 17:19:10
- Updated at : 2025-03-07 14:18:46
- Link: https://fox-shield.techidaily.com/troubleshooting-steps-to-fix-a-malfunctioning-printer-with-yl-software-insights/
- License: This work is licensed under CC BY-NC-SA 4.0.