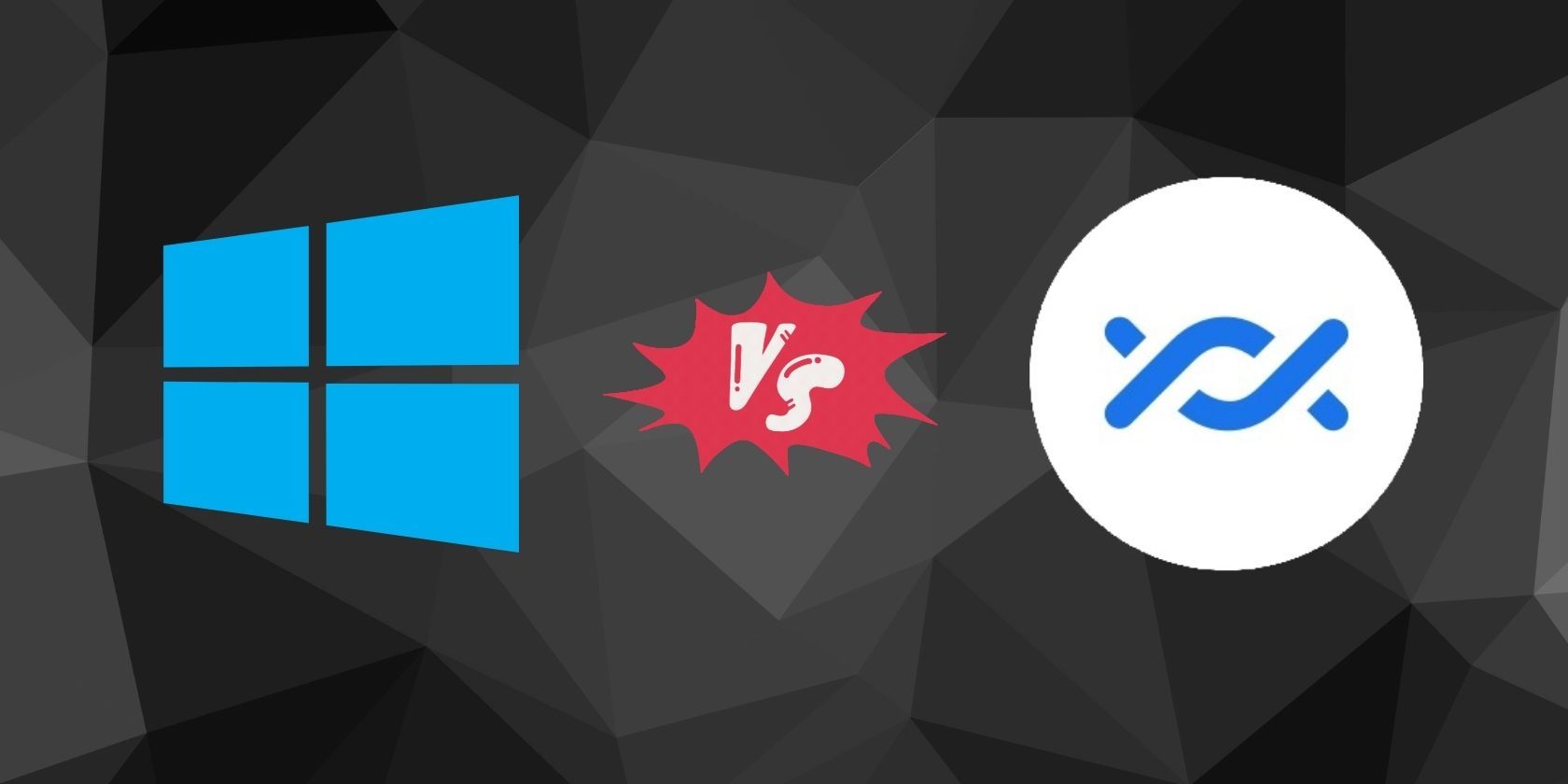
Top Strategies for Enhancing Computer Speed and Efficiency: Insights From YL Computing & YL Software

[\Frac{b}{6} = 9 \
The Windows 10 display settings allow you to change the appearance of your desktop and customize it to your liking. There are many different display settings you can adjust, from adjusting the brightness of your screen to choosing the size of text and icons on your monitor. Here is a step-by-step guide on how to adjust your Windows 10 display settings.
1. Find the Start button located at the bottom left corner of your screen. Click on the Start button and then select Settings.
2. In the Settings window, click on System.
3. On the left side of the window, click on Display. This will open up the display settings options.
4. You can adjust the brightness of your screen by using the slider located at the top of the page. You can also change the scaling of your screen by selecting one of the preset sizes or manually adjusting the slider.
5. To adjust the size of text and icons on your monitor, scroll down to the Scale and layout section. Here you can choose between the recommended size and manually entering a custom size. Once you have chosen the size you would like, click the Apply button to save your changes.
6. You can also adjust the orientation of your display by clicking the dropdown menu located under Orientation. You have the options to choose between landscape, portrait, and rotated.
7. Next, scroll down to the Multiple displays section. Here you can choose to extend your display or duplicate it onto another monitor.
8. Finally, scroll down to the Advanced display settings section. Here you can find more advanced display settings such as resolution and color depth.
By making these adjustments to your Windows 10 display settings, you can customize your desktop to fit your personal preference. Additionally, these settings can help improve the clarity of your monitor for a better viewing experience.
Post navigation
What type of maintenance tasks should I be performing on my PC to keep it running efficiently?
What is the best way to clean my computer’s registry?
Also read:
- [New] Expert Tutorial on Utilizing Google's Automatic Speech Transcription for 2024
- [Updated] Enhance Video Storytelling with Smart Chapter Insertion Techniques on YouTube
- [Updated] Painting with Light Advanced Color Techniques for 2024
- [Updated] ScreenCapture The Leading Digital Saves List
- Affordable Syma S111G RC Helicopter - Comprehensive Indoor Entertainment Guide
- Découvrez Les Secrets Pour Retrouver Vos Fichiers Personnels Des Signets Chrome Sous Windows Et macOS
- Guide on Moving Your Files From Samsung Devices to Windows 10 System with Ease
- Hardware-Independent Restoration Techniques for Effortless Transition Across Diverse Computing Platforms
- How To Transfer WhatsApp From Apple iPhone 7 Plus to Android? | Dr.fone
- Instale Windows 11 23H2 Sin Necesidad De Hardware Compatible: Dos Métodos Fáciles
- Kostenloses Seagate NAS-Backup Lösungen Für Windows - Die Beste Auswahl Für Versionen 11, 8 Und 7
- Overcoming Joy-Con Jitter on Xbox One
- Say Goodbye to Minecraft's Darkness: Ultimate Guide to Overcoming the Black Screen Challenge
- Técnicas Simplificadas Para La Sincronización Perpetua De Archivos en Windows: Una Guía Completa
- Top Gratuite Logiciels De Backup Parfaites Pour Systèmes Windows, Mac Et Linux
- Ultimate Fixes for the 0X8024200D Issue: A Comprehensive Troubleshooting Manual
- ダメージを受けたSSDの中で情報回収テクニック
- Title: Top Strategies for Enhancing Computer Speed and Efficiency: Insights From YL Computing & YL Software
- Author: Anthony
- Created at : 2025-02-27 21:24:14
- Updated at : 2025-03-06 17:55:19
- Link: https://fox-shield.techidaily.com/top-strategies-for-enhancing-computer-speed-and-efficiency-insights-from-yl-computing-and-yl-software/
- License: This work is licensed under CC BY-NC-SA 4.0.