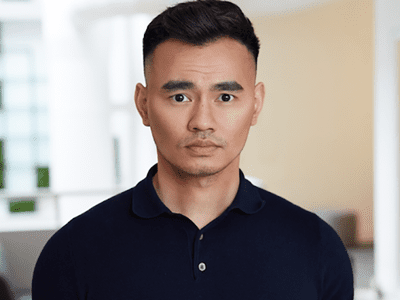
Step-by-Step Guide to Fix Your PC's GPU Issues on Windows by Professionals at YL Software

Mastering Display Customization on Windows [Student]: What Is the Value of (B ) if It Satisfies the Equation (\Frac{b}{6} = 9 )?
The Windows 10 display settings allow you to change the appearance of your desktop and customize it to your liking. There are many different display settings you can adjust, from adjusting the brightness of your screen to choosing the size of text and icons on your monitor. Here is a step-by-step guide on how to adjust your Windows 10 display settings.
1. Find the Start button located at the bottom left corner of your screen. Click on the Start button and then select Settings.
2. In the Settings window, click on System.
3. On the left side of the window, click on Display. This will open up the display settings options.
4. You can adjust the brightness of your screen by using the slider located at the top of the page. You can also change the scaling of your screen by selecting one of the preset sizes or manually adjusting the slider.
5. To adjust the size of text and icons on your monitor, scroll down to the Scale and layout section. Here you can choose between the recommended size and manually entering a custom size. Once you have chosen the size you would like, click the Apply button to save your changes.
6. You can also adjust the orientation of your display by clicking the dropdown menu located under Orientation. You have the options to choose between landscape, portrait, and rotated.
7. Next, scroll down to the Multiple displays section. Here you can choose to extend your display or duplicate it onto another monitor.
8. Finally, scroll down to the Advanced display settings section. Here you can find more advanced display settings such as resolution and color depth.
By making these adjustments to your Windows 10 display settings, you can customize your desktop to fit your personal preference. Additionally, these settings can help improve the clarity of your monitor for a better viewing experience.
Post navigation
What type of maintenance tasks should I be performing on my PC to keep it running efficiently?
What is the best way to clean my computer’s registry?
Also read:
- [Updated] 2024 Approved Leading Links to Google's Advertising Networks on Videos
- [Updated] 2024 Approved Mitigating Virtual Reality Nausea
- [Updated] Turn Games Into Memories - No Fuss, NVIDIA Style for 2024
- Can you play MP4 on Xiaomi Redmi Note 12 4G?
- Easy Steps to Restore Accidentally Deleted Outlook PST Files Instantly
- Een Geheugenproblem Met De Navigatiescherm-Map Op Windows 11 - Oplossingen en Advice
- How to Screen Mirror on Apple iPhone 15 Plus? | Dr.fone
- HP Laserjet Driver Upgrade - Windows 11 Edition
- In 2024, Syncing Scores and Screenplays Top Tunes for Video Unboxing
- Intel SSD上で安全かつ確実な消去手段TOP 2選び方
- Migrate to a Solid State Disk: A 4-Step Guide for Windows 11, 10, 8, and 7 Systems
- Passos Essenciais Para a Reconstrução De Documentos Grande E Descartados Irreversivelmente
- Professional Film Techniques for Drones
- Restaurer Les Données De Rhino Manquantes Sans Sauvegarde Sous macOS/Windows
- Ultimate List Premier Networks for Live Viewing
- Title: Step-by-Step Guide to Fix Your PC's GPU Issues on Windows by Professionals at YL Software
- Author: Anthony
- Created at : 2025-02-28 09:52:09
- Updated at : 2025-03-06 21:53:48
- Link: https://fox-shield.techidaily.com/step-by-step-guide-to-fix-your-pcs-gpu-issues-on-windows-by-professionals-at-yl-software/
- License: This work is licensed under CC BY-NC-SA 4.0.