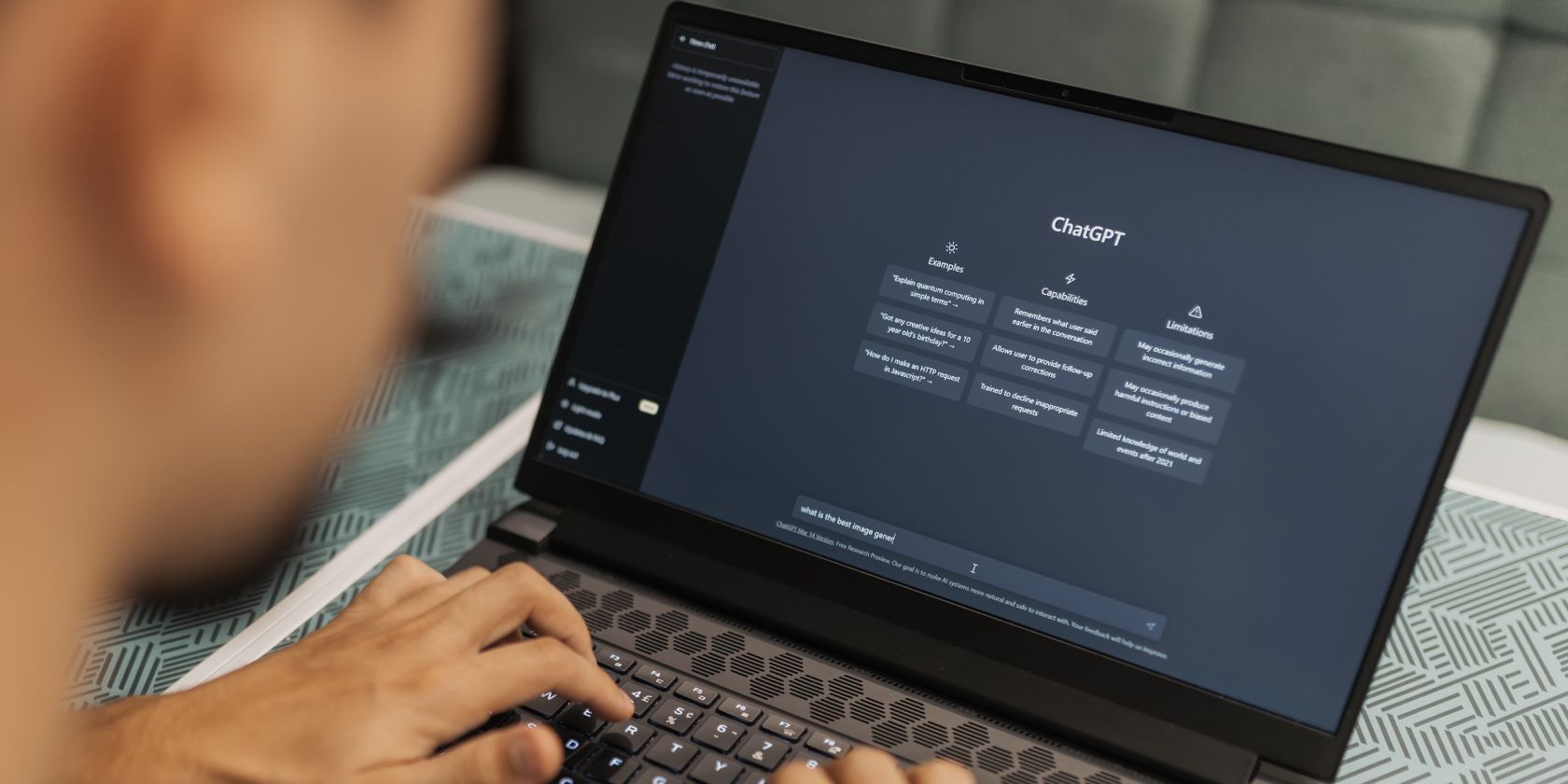
Step-by-Step Guide: Navigating to Appearance & Personalization in Your Control Panel - Insights From YL Computing

[6 \Times \Frac{b}{6} = 9 \Times 6 \
The Windows 10 display settings allow you to change the appearance of your desktop and customize it to your liking. There are many different display settings you can adjust, from adjusting the brightness of your screen to choosing the size of text and icons on your monitor. Here is a step-by-step guide on how to adjust your Windows 10 display settings.
1. Find the Start button located at the bottom left corner of your screen. Click on the Start button and then select Settings.
2. In the Settings window, click on System.
3. On the left side of the window, click on Display. This will open up the display settings options.
4. You can adjust the brightness of your screen by using the slider located at the top of the page. You can also change the scaling of your screen by selecting one of the preset sizes or manually adjusting the slider.
5. To adjust the size of text and icons on your monitor, scroll down to the Scale and layout section. Here you can choose between the recommended size and manually entering a custom size. Once you have chosen the size you would like, click the Apply button to save your changes.
6. You can also adjust the orientation of your display by clicking the dropdown menu located under Orientation. You have the options to choose between landscape, portrait, and rotated.
7. Next, scroll down to the Multiple displays section. Here you can choose to extend your display or duplicate it onto another monitor.
8. Finally, scroll down to the Advanced display settings section. Here you can find more advanced display settings such as resolution and color depth.
By making these adjustments to your Windows 10 display settings, you can customize your desktop to fit your personal preference. Additionally, these settings can help improve the clarity of your monitor for a better viewing experience.
Post navigation
What type of maintenance tasks should I be performing on my PC to keep it running efficiently?
What is the best way to clean my computer’s registry?
Also read:
- [New] Visionary Visions Top Sci-Fi Worlds in the Metaverse for 2024
- [Updated] 2024 Approved Logitech’s Elite 4K Webcam Exhaustive Features & Usability
- 1. Resolving Issues with Non-Functional Windows Nearby Share Feature
- 2024 Approved Elevating Your Videography YouTube Enhancements Explained
- 2024 Approved Top 20 Dynamic Anime Openers' Songs
- A Comprehensive Tutorial on How to Successfully Clone an Acacia NVMe SSD
- Dealing with Data Encryption: Safe Measures and Steps After a Cybersecurity Breach
- Heres Everything You Should Know About Pokemon Stops in Detail On Apple iPhone 14 Pro Max | Dr.fone
- How to Retrieve a Lost Document From Your External Hard Drive (Case Study)
- How to Swiftly Move Information From Your iPhone to iPad - No Computer Required!
- In 2024, Perfect Mac Video Capturer
- Los Métodos Rápidos Y Fáciles Para Copiar El Disco Duro De Una Laptop Dell Sin Reiniciar Su SO
- ProjectWEB Shutdown Announced: Fujitsu Reacts to Japan's Government Data Leaks - Insights From ZDNet
- Step-by-Step Guide to Executing a MySQL Hot Backup on Windows Systems
- Surpassing Expectations in Ruggedness & Customizability: A Deep Dive Into the Laptop That Stands Out From Getacs | ZDNet
- Undelete lost photos from 10T 5G.
- موارد NAS المغناطيسية بديلة - إمكانات نسخ احتياطية فعالة مع الأدوات الآلية الجديدة
- Title: Step-by-Step Guide: Navigating to Appearance & Personalization in Your Control Panel - Insights From YL Computing
- Author: Anthony
- Created at : 2025-03-04 18:25:13
- Updated at : 2025-03-07 01:10:30
- Link: https://fox-shield.techidaily.com/step-by-step-guide-navigating-to-appearance-and-personalization-in-your-control-panel-insights-from-yl-computing/
- License: This work is licensed under CC BY-NC-SA 4.0.