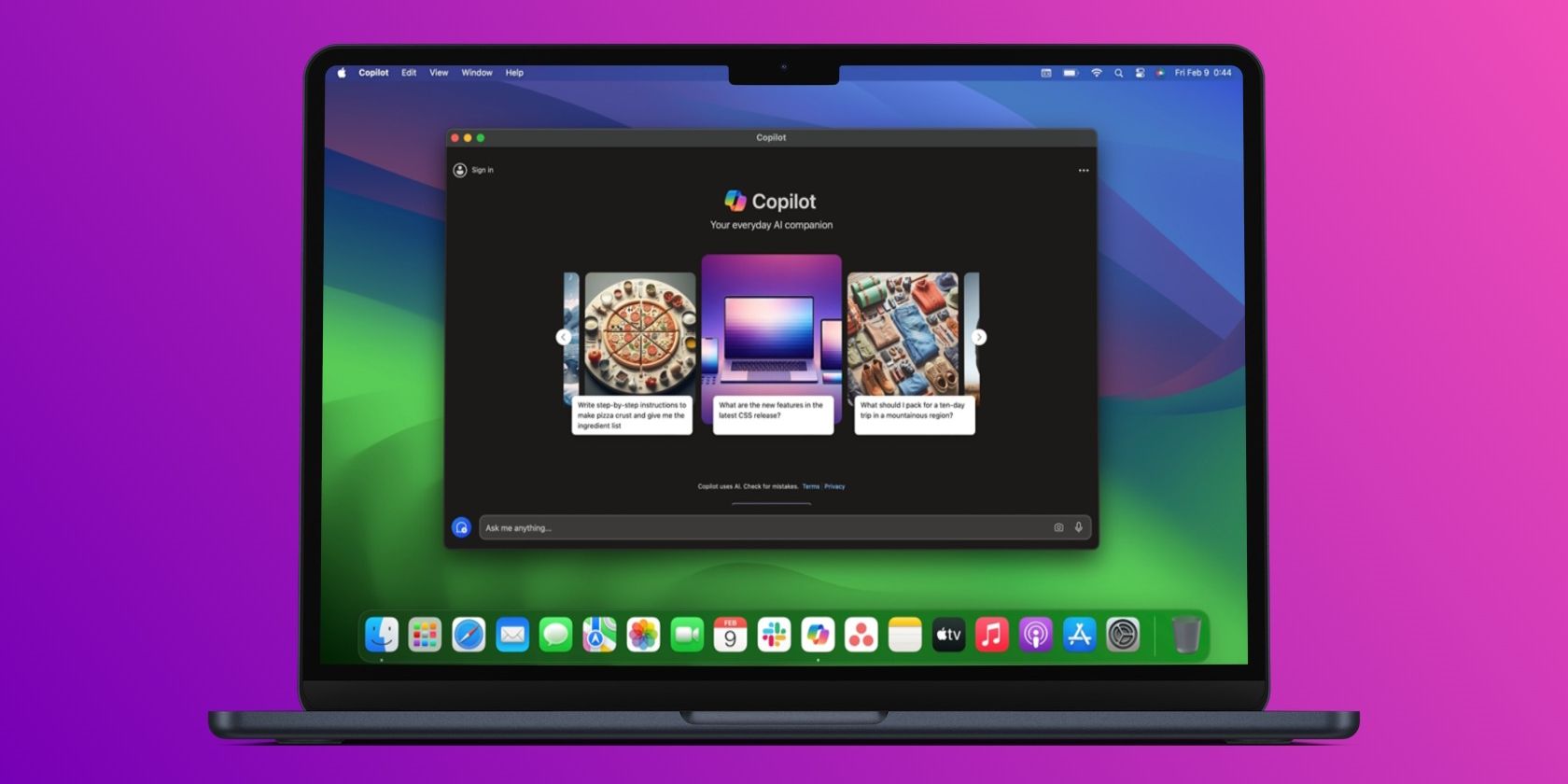
Say Goodbye to Annoying Pop-Ups: A Guide to Using MalwareFox on Samsung Phones and Tablets

Say Goodbye to Annoying Pop-Ups: A Guide to Using MalwareFox on Samsung Phones and Tablets
Are you sick of Samsung pop-up ads interrupting your browsing? Pop-up ads can be annoying and malicious. Fortunately, there are effective ways to stop them. This guide will show you how to permanently remove Samsung pop-up ads. These methods allow you to browse without pop-ups. Regain device control and say goodbye to interruptions. Let’s learn how to disable Samsung pop-ups.

Stay malware-free with reliable antivirus
Don’t compromise your Data and Privacy. TotalAV is a top-notch antivirus program that handles various viruses, trojans, and other malware that may target your devices. It will safeguard your devices and enhance your system performance.
4.9/5
⭐ Editor’s Choice
✔️ Excellent Malware Detection
✔️ Multiple set of Features
✔️ 30 Day Money-Back
Disclaimer: This post includes affiliate links
If you click on a link and make a purchase, I may receive a commission at no extra cost to you.
How to Remove Samsung System Ads
While featuring the impressive One UI Android skin, Samsung devices may occasionally display system ads for Samsung products and offers. If you find these ads intrusive and want to remove them, follow these steps:
- Open the Settings app on your Samsung device.
- Scroll down and select “Apps” from the list of options.
- In the search bar at the top, type “Samsung Push Service” and select it from the search results.
- Within the Samsung Push Service settings, tap on “Notifications.”
- Toggle off the “Show notifications” option to disable the system ads from appearing.
- Now, return to the main Settings menu and select “Lock screen.”
- Choose “Wallpaper services” from the available options.
- Select “None” as your wallpaper service preference.
- Within the Wallpaper services settings, toggle off the option that says “Swipe left for info page” to prevent ads from appearing on the lock screen.
- Return to the main Settings menu and select “Home screen.”
- Tap on “Add media page to Home screen.”
- Here, you have two options: a) Choose “Google Discover” for a personalized feed on your home screen. b) Toggle off the option to remove the media page and prevent any ads from being displayed.
How to Stop Getting News and Offers on Samsung
If you’re tired of receiving news and special offers on your Samsung device, you can easily disable them by following these steps:
- Open the Settings app on your Samsung phone.
- Scroll down and locate the “Samsung account” menu. Tap on it to access your Samsung account settings.
- Within the Samsung account settings, look for an option called “Profile info” and tap on it.
- Scroll down the page until you find the toggle switch for “Get news and special offers.” By default, it is turned on.
- To stop receiving news and special offers, simply toggle off the switch next to “Get news and special offers.”
- After disabling this option, the news and special offers from Samsung will no longer be pushed to your device.
Using the Brave Browser for Ad-Free Browsing
The Brave browser is popular among users who want to enhance their browsing experience by eliminating pop-up ads and enjoying increased privacy and security. Here is a more detailed guide on how to use the Brave browser to stop pop-up ads on your Samsung device:
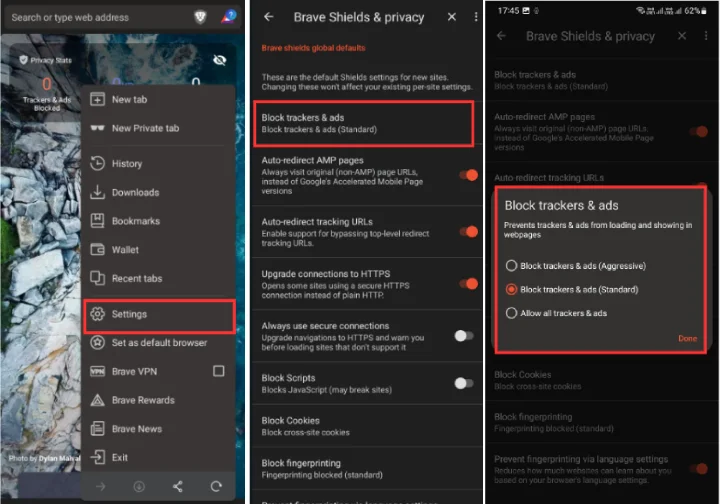
- Install the Brave Browser : Visit the Google Play Store on your Samsung device and search for the Brave browser. Once you find it, click on “Install” to download and install the app.
- Enable Brave Shields: Open the app on your Samsung device after installing the Brave browser. You’ll see a three-dot menu icon at the bottom right corner of the screen. Tap on it to access the browser’s settings.
- Activate Brave Shields: Click on the settings menu, you will find an option called “Shields.” Tap on it to access the Brave Shields settings. You enable the browser’s built-in ad-blocking feature by toggling it on, which blocks pop-up ads and other unwanted content.
- Customize Shields Settings: Tap the “Shields” option again to further tailor your ad-blocking preferences. Here, you can adjust various settings to enhance your browsing experience. You can block pop-ups, scripts, third-party cookies, and other intrusive elements according to your preferences.
- Enjoy Ad-Free Browsing: With the Brave browser’s Shields feature activated, you can now enjoy an ad-free browsing experience on your Samsung device. Pop-up ads will be blocked, allowing you to browse websites smoothly and without interruptions.
The Brave browser blocks pop-up ads and provides enhanced privacy features, such as blocking trackers and protecting personal information. By using the Brave browser, you can take control of your online experience and enjoy a more secure and ad-free browsing environment on your Samsung device.
Using AdGuard for Pop-Up Ad Blocking
If you do not wish to change the web browser, here’s a solution to block ads on Samsung Web browser. AdGuard app blocks pop-up ads and provides ad-free browsing on Samsung Internet Browser.

- Install AdGuard from their official website .
- Configure AdGuard: Open the AdGuard app on your Samsung device. The app will guide you through the initial configuration process to optimise ad-blocking settings.
- Enable AdGuard Protection: Once the app is properly configured, tap on the “AdGuard Content Blocker” button to activate the ad-blocking protection. AdGuard will start blocking pop-up ads and other intrusive elements while browsing the internet.
- Customise AdGuard Settings: AdGuard offers various customization options to suit your preferences. Explore the filters within the app to adjust the ad-blocking and other options according to your needs. You can also whitelist specific websites or apps that you trust and want to allow ads from.
AdGuard blocks pop-up ads and more to improve your browsing experience. It blocks banner, video, and overlay ads. It eliminates pop-up ads on Samsung devices, making browsing more enjoyable.
Note: This method works only on Samsung Internet Browser. If you wish to stop ads on Chrome Browser on Samsung device, please follow the instructions on How to Block Ads in Android Chrome .
Conclusion
With the right techniques, you can take control of your Samsung device and stop pop-up ads from interrupting your online experience. This guide will help you stop Samsung pop-up ads by using ad-blocking software or changing browser settings. Keep your device and apps updated, be careful when installing new apps, and use trusted ad-blocking tools to improve your browsing experience. Without pop-up ads, these strategies can make your online experience better. Stop pop-ups and take control of your browsing.
Leave a Comment Cancel reply
Comment
Name Email
Save my name, email, and website in this browser for the next time I comment.
Δ
Also read:
- [New] 2024 Approved YouTube Snippets Guide Essential Insights Unveiled
- [Updated] In 2024, Expert-Level Converter TikTok Videos to High-Quality MP4
- [Updated] Navigating the World of Cost-Free Text Animation Techniques for 2024
- Best 3 ZTE Axon 40 Lite Emulator for Mac to Run Your Wanted Android Apps | Dr.fone
- Effective Strategies for Handling Edit Conflict Resolutions
- Effortlessly Shift Snapshots: Android to Mac Integration Guide
- How To Unlock SIM Cards Of Oppo A79 5G Without PUK Codes
- Samsung Galaxy A25 5G won't play MOV videos, how to fix ?
- Stealthy Threats: Understanding How Malware Evades Task Manager Monitoring - Expert Analysis From MalwareFox
- The Top 10 Leading Twitch Broadcast Tools - Ranked and Reviewed
- Turbocharged Triumphs The Leading 10 SRT Upgrades for OS X & Windows for 2024
- Unlocking iDefault Program Features: Expert Tips & SEO Strategies for Maximum Efficiency
- Title: Say Goodbye to Annoying Pop-Ups: A Guide to Using MalwareFox on Samsung Phones and Tablets
- Author: Anthony
- Created at : 2024-10-03 23:46:46
- Updated at : 2024-10-10 22:13:56
- Link: https://fox-shield.techidaily.com/say-goodbye-to-annoying-pop-ups-a-guide-to-using-malwarefox-on-samsung-phones-and-tablets/
- License: This work is licensed under CC BY-NC-SA 4.0.
