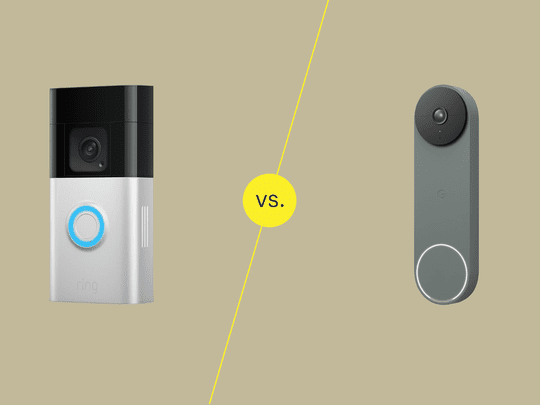
Red Tide Alert: Philippines' Pis Province Health Office Warns Against Consuming Local Shellfish in Coastal Areas

[B = 54 \
The Windows 10 display settings allow you to change the appearance of your desktop and customize it to your liking. There are many different display settings you can adjust, from adjusting the brightness of your screen to choosing the size of text and icons on your monitor. Here is a step-by-step guide on how to adjust your Windows 10 display settings.
1. Find the Start button located at the bottom left corner of your screen. Click on the Start button and then select Settings.
2. In the Settings window, click on System.
3. On the left side of the window, click on Display. This will open up the display settings options.
4. You can adjust the brightness of your screen by using the slider located at the top of the page. You can also change the scaling of your screen by selecting one of the preset sizes or manually adjusting the slider.
5. To adjust the size of text and icons on your monitor, scroll down to the Scale and layout section. Here you can choose between the recommended size and manually entering a custom size. Once you have chosen the size you would like, click the Apply button to save your changes.
6. You can also adjust the orientation of your display by clicking the dropdown menu located under Orientation. You have the options to choose between landscape, portrait, and rotated.
7. Next, scroll down to the Multiple displays section. Here you can choose to extend your display or duplicate it onto another monitor.
8. Finally, scroll down to the Advanced display settings section. Here you can find more advanced display settings such as resolution and color depth.
By making these adjustments to your Windows 10 display settings, you can customize your desktop to fit your personal preference. Additionally, these settings can help improve the clarity of your monitor for a better viewing experience.
Post navigation
What type of maintenance tasks should I be performing on my PC to keep it running efficiently?
What is the best way to clean my computer’s registry?
Also read:
- [Updated] 2024 Approved Mobile Harmony 6 Essential Free Apps to Download YouTube Tracks
- 早速できるHDDからIntel SSDへの移行方法 for PCユーザー
- Best Focus Effects IPhone vs Android Photo Solutions for 2024
- Breaking Down Barriers: Resolving the Perpetual Fullness Issue on External Drives
- Choosing the Right Apple Laptop: A Comprehensive Guide Comparing MacBook Pro and MacBook Air - Insights
- Comprehensive Guide to Restoring Files From Damaged USB Drives on Windows Computers
- Effizientes Datensynchronisieren Auf Windows-Server: Die Besten Zwei Ansätze Erklärt
- Guide: Configuring and Managing Network Boot Processes for Multiple PCs on a Single LAN
- How to Unlock Motorola G54 5G Phone Pattern Lock without Factory Reset
- In 2024, Sharing Videos on Tweet No Retweets, Just Phones
- Seamless Compatibility: Download Logitech T6vee Drivers Suited For Win7/8/10
- Seamless Driver Tweaks for Windows 7
- Seleccionando Los Mejores Software De Duplicación De Chip en Microsoft Windows: Guía Completa Para Versiones 11 a La 7
- Troubleshoot 'Not Working' Error in Diskpart Clean Methods – Top 5 Strategies for Easy Repair
- Troubleshooting the Inability to Use Drag-and-Drop Functions on Windows 11: A Step-by-Step Guide
- Ultimate Guide to Cloud-Based PC Backup Solutions: Comprehensive Setup & Usage
- Understanding iOS 17.5'S Photo Resurrection Feature - Apple's Insights and User Actions Explained | ZDNET
- Title: Red Tide Alert: Philippines' Pis Province Health Office Warns Against Consuming Local Shellfish in Coastal Areas
- Author: Anthony
- Created at : 2025-02-28 09:11:11
- Updated at : 2025-03-07 04:58:22
- Link: https://fox-shield.techidaily.com/red-tide-alert-philippines-pis-province-health-office-warns-against-consuming-local-shellfish-in-coastal-areas/
- License: This work is licensed under CC BY-NC-SA 4.0.