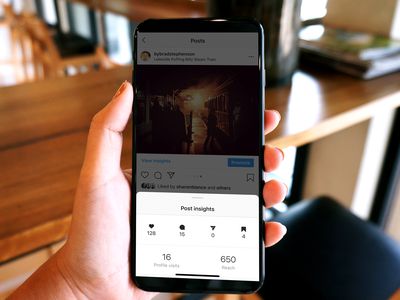
Recognizing Critical Alerts: How to Identify Warnings in BIOS/CMOS Setup - Expert Insights From YL Computing

[B = 54 \
The Windows 10 display settings allow you to change the appearance of your desktop and customize it to your liking. There are many different display settings you can adjust, from adjusting the brightness of your screen to choosing the size of text and icons on your monitor. Here is a step-by-step guide on how to adjust your Windows 10 display settings.
1. Find the Start button located at the bottom left corner of your screen. Click on the Start button and then select Settings.
2. In the Settings window, click on System.
3. On the left side of the window, click on Display. This will open up the display settings options.
4. You can adjust the brightness of your screen by using the slider located at the top of the page. You can also change the scaling of your screen by selecting one of the preset sizes or manually adjusting the slider.
5. To adjust the size of text and icons on your monitor, scroll down to the Scale and layout section. Here you can choose between the recommended size and manually entering a custom size. Once you have chosen the size you would like, click the Apply button to save your changes.
6. You can also adjust the orientation of your display by clicking the dropdown menu located under Orientation. You have the options to choose between landscape, portrait, and rotated.
7. Next, scroll down to the Multiple displays section. Here you can choose to extend your display or duplicate it onto another monitor.
8. Finally, scroll down to the Advanced display settings section. Here you can find more advanced display settings such as resolution and color depth.
By making these adjustments to your Windows 10 display settings, you can customize your desktop to fit your personal preference. Additionally, these settings can help improve the clarity of your monitor for a better viewing experience.
Post navigation
What type of maintenance tasks should I be performing on my PC to keep it running efficiently?
What is the best way to clean my computer’s registry?
Also read:
- [New] Enhancing Stories Through Animations with Movie Maker for 2024
- [Updated] In 2024, Unleash Potential Understanding and Altering Account Numbers
- 2024 Approved Crafting Impressive Instagram Story Bokeh Art
- Commentaires Et Recommandations D'experts Sur Le Logiciel Movavi
- Create Unique Mobile Ringtones From YouTube Songs – A Simple Guide!
- Exploring Different Java Application Design Patterns
- Ideal Image-to-Animation Suite for Mac/Windows Users
- Maîtriser Le Retour De Vidéos en Direct Et Offline Avec Nos 5 Meilleurs Conseils Pour Les Amateurs
- No-Cost PC Microphone Software - Capture Sound on Any Windows OS
- Step-by-Step Tutorial on Effectively Utilizing ApowerPDF Features
- The Ultimate Guide How to Bypass Swipe Screen to Unlock on Xiaomi Redmi K70 Pro Device
- Title: Recognizing Critical Alerts: How to Identify Warnings in BIOS/CMOS Setup - Expert Insights From YL Computing
- Author: Anthony
- Created at : 2025-03-05 01:57:58
- Updated at : 2025-03-07 08:09:59
- Link: https://fox-shield.techidaily.com/recognizing-critical-alerts-how-to-identify-warnings-in-bioscmos-setup-expert-insights-from-yl-computing/
- License: This work is licensed under CC BY-NC-SA 4.0.