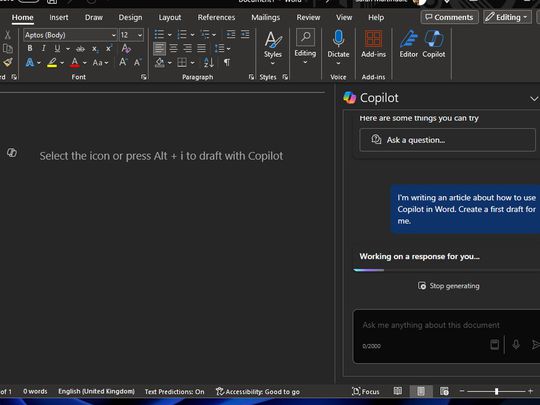
Prevent and Fix Unplanned Reboots with YL Software's Strategies for Reliable Performance

Mastering Display Customization on Windows [Student]: What Is the Value of (B ) if It Satisfies the Equation (\Frac{b}{6} = 9 )?
The Windows 10 display settings allow you to change the appearance of your desktop and customize it to your liking. There are many different display settings you can adjust, from adjusting the brightness of your screen to choosing the size of text and icons on your monitor. Here is a step-by-step guide on how to adjust your Windows 10 display settings.
1. Find the Start button located at the bottom left corner of your screen. Click on the Start button and then select Settings.
2. In the Settings window, click on System.
3. On the left side of the window, click on Display. This will open up the display settings options.
4. You can adjust the brightness of your screen by using the slider located at the top of the page. You can also change the scaling of your screen by selecting one of the preset sizes or manually adjusting the slider.
5. To adjust the size of text and icons on your monitor, scroll down to the Scale and layout section. Here you can choose between the recommended size and manually entering a custom size. Once you have chosen the size you would like, click the Apply button to save your changes.
6. You can also adjust the orientation of your display by clicking the dropdown menu located under Orientation. You have the options to choose between landscape, portrait, and rotated.
7. Next, scroll down to the Multiple displays section. Here you can choose to extend your display or duplicate it onto another monitor.
8. Finally, scroll down to the Advanced display settings section. Here you can find more advanced display settings such as resolution and color depth.
By making these adjustments to your Windows 10 display settings, you can customize your desktop to fit your personal preference. Additionally, these settings can help improve the clarity of your monitor for a better viewing experience.
Post navigation
What type of maintenance tasks should I be performing on my PC to keep it running efficiently?
What is the best way to clean my computer’s registry?
Also read:
- [New] Nine All-Inclusive Free Holiday Movies Streamed on YouTube
- [Updated] 2024 Approved Master iPhone Multitasking How to Toggle PIP on YouTube App
- [Updated] In 2024, Upgrading to High-Def Facebook Broadcasts
- 2024 Approved The Ultimate Guide to Vlogging with 12 Best Flip-Screen Cameras
- 修复Win 10引导问题:EFI磁盘部分的即时教程 - 一次学完全
- Best Antivirus Software Choices for Robust PC Defense: Insights From YL Computing
- Discover the Historical Milestone: The Establishment Day of China's People's Republic - Insights by YL Computing
- Effortless Printer Driver Installation & Update on Windows OS with YL Software Tips and Tricks
- How to Cool Down an Overheated Graphics Processor: Expert Advice From YL Electronics
- In 2024, Transforming Videos From Low to High Dynamic Range
- Is Windows Defender Effective on Mac and PC Platforms? Discover How with YL Computing's In-Depth Analysis
- Lenovo SmartTouch Repair Completed Successfully
- Unveiling the Perfect Lenovo Machine for Hybrid Professionals: Save Big with Our Suggested $1,000 Off Deal – Featured
- Title: Prevent and Fix Unplanned Reboots with YL Software's Strategies for Reliable Performance
- Author: Anthony
- Created at : 2025-02-14 22:30:25
- Updated at : 2025-02-19 03:10:37
- Link: https://fox-shield.techidaily.com/prevent-and-fix-unplanned-reboots-with-yl-softwares-strategies-for-reliable-performance/
- License: This work is licensed under CC BY-NC-SA 4.0.