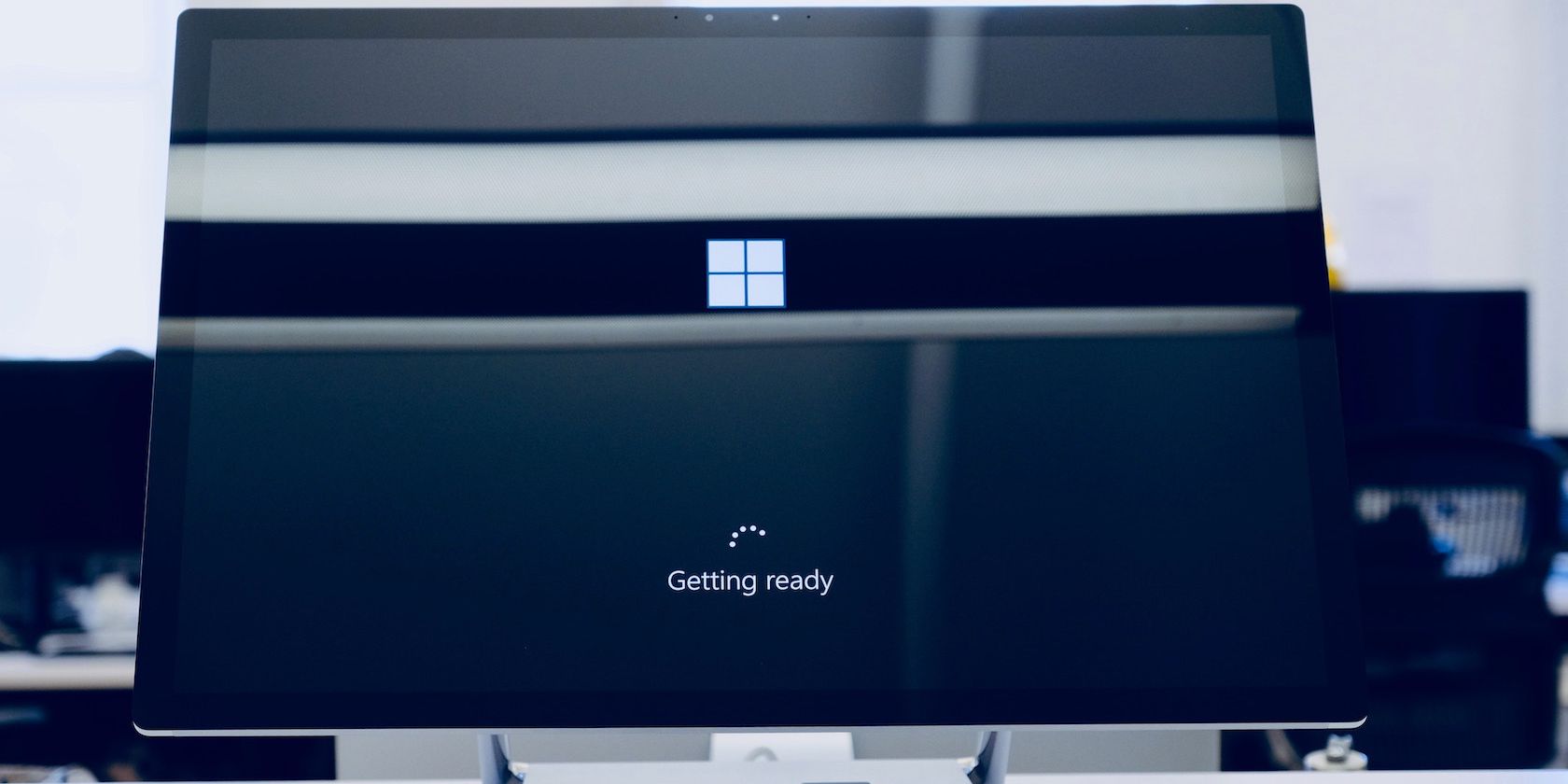
Mounting ISO Images on Windows Made Easy with Expert Advice From YL Computing

[B = 54 \
The Windows 10 display settings allow you to change the appearance of your desktop and customize it to your liking. There are many different display settings you can adjust, from adjusting the brightness of your screen to choosing the size of text and icons on your monitor. Here is a step-by-step guide on how to adjust your Windows 10 display settings.
1. Find the Start button located at the bottom left corner of your screen. Click on the Start button and then select Settings.
2. In the Settings window, click on System.
3. On the left side of the window, click on Display. This will open up the display settings options.
4. You can adjust the brightness of your screen by using the slider located at the top of the page. You can also change the scaling of your screen by selecting one of the preset sizes or manually adjusting the slider.
5. To adjust the size of text and icons on your monitor, scroll down to the Scale and layout section. Here you can choose between the recommended size and manually entering a custom size. Once you have chosen the size you would like, click the Apply button to save your changes.
6. You can also adjust the orientation of your display by clicking the dropdown menu located under Orientation. You have the options to choose between landscape, portrait, and rotated.
7. Next, scroll down to the Multiple displays section. Here you can choose to extend your display or duplicate it onto another monitor.
8. Finally, scroll down to the Advanced display settings section. Here you can find more advanced display settings such as resolution and color depth.
By making these adjustments to your Windows 10 display settings, you can customize your desktop to fit your personal preference. Additionally, these settings can help improve the clarity of your monitor for a better viewing experience.
Post navigation
What type of maintenance tasks should I be performing on my PC to keep it running efficiently?
What is the best way to clean my computer’s registry?
Also read:
- [New] 2024 Approved All About YouTube's Elite Access - A Complete Breakdown
- [Updated] Symphony for Statuses WhatsApp's Melodic Feature
- Deciphering the Mystery of Network Adapter Error Messages with YL Software Assistance
- Diagnosing and Fixing Graphics Card Errors in Windows OS with Expertise by YL Software
- Dive Into Computer Components with Tom's Hardware Experts
- Download Techniques for YouTube Shorts - Expert Advice From YL Software Team
- Exploring Cultural Transformations: The Impact of Foreign Trade on Chinese Society
- High-Quality Nickelodeon Cartoon Character Wallpaper & Image Collections by YL Computing
- In 2024, Edit and Send Fake Location on Telegram For your Vivo Y36i in 3 Ways | Dr.fone
- In 2024, Evaluating Digital Stabilization Practicality Over Pixels
- Is the Fascination of Youth Towards 'Gathering Golden Tokens' A Safe Bet for Affordable Wealth Growth?
- Quick Guide to File and Folder Duplication - Tips From YL Computing
- Solving Your Scanner Connectivity Problems: Expert Tips From YL Computing
- Stabilizing GPU Software for Smooth Minecraft
- Troubleshooting Your Video Card Issues: Effective Strategies From YL's Tech Experts
- Unlocking Efficiency with Innovation: How ABBYY Is Revolutionizing Business Through Its Process Digital Twin
- Unveiling Ultra HD on Xbox Series X's Blue-Ray
- Title: Mounting ISO Images on Windows Made Easy with Expert Advice From YL Computing
- Author: Anthony
- Created at : 2025-03-01 20:21:13
- Updated at : 2025-03-07 01:16:24
- Link: https://fox-shield.techidaily.com/mounting-iso-images-on-windows-made-easy-with-expert-advice-from-yl-computing/
- License: This work is licensed under CC BY-NC-SA 4.0.