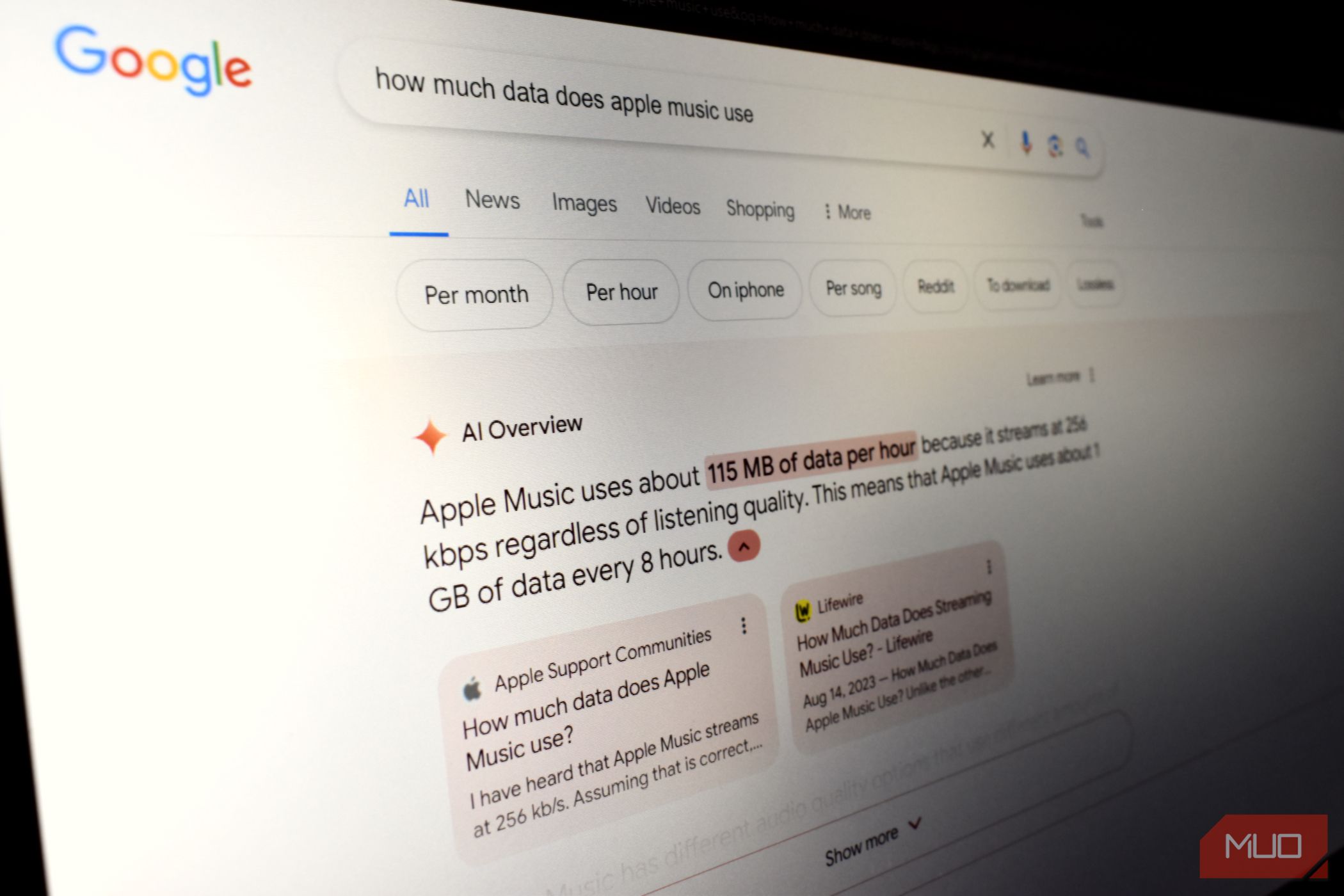
Managing Microsoft's Cortana Feature in Windows 11 Made Easy with YL Software Insights

[B = 54 \
The Windows 10 display settings allow you to change the appearance of your desktop and customize it to your liking. There are many different display settings you can adjust, from adjusting the brightness of your screen to choosing the size of text and icons on your monitor. Here is a step-by-step guide on how to adjust your Windows 10 display settings.
1. Find the Start button located at the bottom left corner of your screen. Click on the Start button and then select Settings.
2. In the Settings window, click on System.
3. On the left side of the window, click on Display. This will open up the display settings options.
4. You can adjust the brightness of your screen by using the slider located at the top of the page. You can also change the scaling of your screen by selecting one of the preset sizes or manually adjusting the slider.
5. To adjust the size of text and icons on your monitor, scroll down to the Scale and layout section. Here you can choose between the recommended size and manually entering a custom size. Once you have chosen the size you would like, click the Apply button to save your changes.
6. You can also adjust the orientation of your display by clicking the dropdown menu located under Orientation. You have the options to choose between landscape, portrait, and rotated.
7. Next, scroll down to the Multiple displays section. Here you can choose to extend your display or duplicate it onto another monitor.
8. Finally, scroll down to the Advanced display settings section. Here you can find more advanced display settings such as resolution and color depth.
By making these adjustments to your Windows 10 display settings, you can customize your desktop to fit your personal preference. Additionally, these settings can help improve the clarity of your monitor for a better viewing experience.
Post navigation
What type of maintenance tasks should I be performing on my PC to keep it running efficiently?
What is the best way to clean my computer’s registry?
Also read:
- [Updated] 2024 Approved Direct Match Twitch's Battle Against YouTube's Dominance
- [Updated] In 2024, Advanced Techniques for iPhone HDR Captures
- 2024 Approved Hassle-Free Techniques for IGTV on Stories
- Assemble Visual Media for Queue Upgrade
- Backup-Tools Für WD My Passport: Effiziente Lösungen Unter Verschiedenen Windows-Versionen
- Best Practices Für Das Sichere Backup Von MySQL Datenbanken Mit Top-Backupsoftware
- Elevate Your Instagram Presence with These 9 Game-Changing Tips for 2024
- In 2024, Overview of the Best Vivo T2 Pro 5G Screen Mirroring App | Dr.fone
- Lösungen Für Probleme Mit Nicht Gefundenen PST-Datenbankdateien: Was Tun?
- Mastering Avast CleanUp Tool: Steps for Deletion and File Recovery Guidelines
- PS4 Quietness Dilemma Addressed: Effortless Steps for Enabling Sound Again
- USB分割錯亂修正法,如何回復遺失或被誤刪的磁碟檔案
- Windows 11で最適化された増分・差分バックアップガイド
- Title: Managing Microsoft's Cortana Feature in Windows 11 Made Easy with YL Software Insights
- Author: Anthony
- Created at : 2025-02-28 00:52:00
- Updated at : 2025-03-07 15:04:41
- Link: https://fox-shield.techidaily.com/managing-microsofts-cortana-feature-in-windows-11-made-easy-with-yl-software-insights/
- License: This work is licensed under CC BY-NC-SA 4.0.