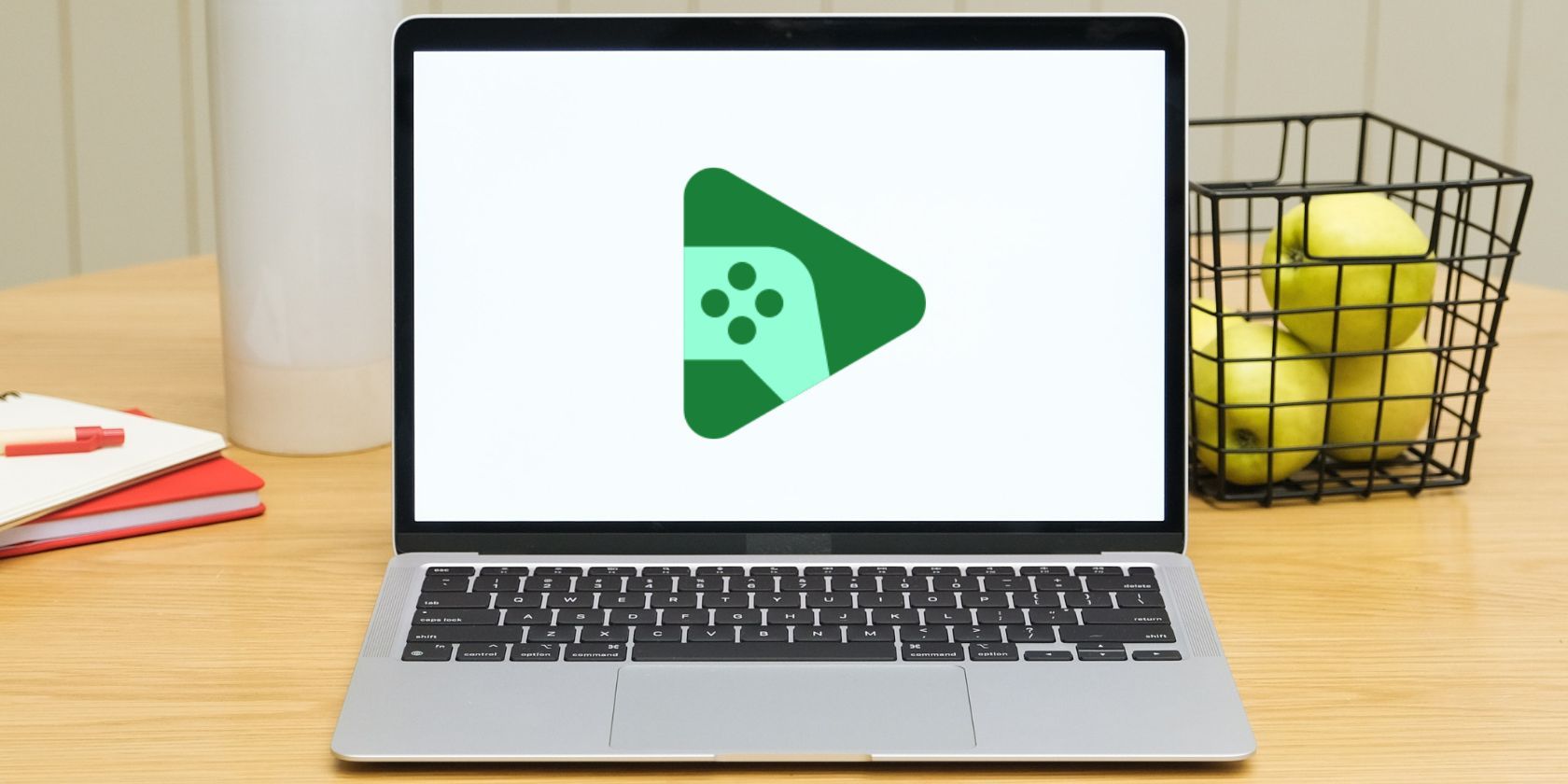
How to Set Up a License Server: A Comprehensive Guide

How to Set Up a License Server: A Comprehensive Guide
Table of Contents
- Introduction
- Registration
- Using Advanced Installer
- Features and Functionality
- Tutorials
- Samples
- How-tos
- FAQs
- Windows Installer
- Deployment Technologies
- IT Pro
- MSIX
- Video Tutorials
- Advanced Installer Blog
- Table of Contents
Disclaimer: This post includes affiliate links
If you click on a link and make a purchase, I may receive a commission at no extra cost to you.
Configuring the License Server
To use an Advanced Installer floating license you first need to install and configure the License Server. A running License Server is required when registering your copy of Advanced Installer.
- 1. Install the license server
- 2. Launch the configuration wizard
- 3. Set a port number
- 4. Specify your license key
- 5. Configuring the License Server from Command Line
- 6. Configure the license server page
- 7. Limit access to the license server page
- 8. Register using the license server
1. Install the license server
The license server is part of Advanced Installer. You must download and install the entire application on your server machine. Just copying the license server files over is not enough.
2. Launch the configuration wizard
Launch advinstlicenseserver.exe from the /bin/x86 subfolder of the Advanced Installer install directory.
The license server configuration process requires Administrator privileges.
3. Set a port number
The first setting is the license server port number. It will be used by client Advanced Installer instances to connect to the server.
Set an unused port number in the appropriate field and press [Next ] button.

The License Server Wizard will automatically check if the specified port is open. It will also configure the Windows Firewall to allow access to this port. If the port is blocked by an external firewall, an error message will be shown.
4. Specify your license key
If your server machine has an active Internet connection, you can enter your_License Key_ and press [Next ]. The wizard will automatically download the license file and finish the configuration.
If no Internet connection is available, you can use the “I would like to register by email” option. We will require your Computer ID along with the License Key to generate and return you a license file.

5. Configuring the License Server from Command Line
The License Server could be also configured using Command Line, by calling our tooladvinstlicenseservercli.exe from the /bin/x86 subfolder of the Advanced Installer install directory.
advinstlicenseservercli.exe requires Administrator privileges so it must be run from an Administrator Command Prompt
5.1 The syntax for configuring the License Server is:
advinstlicenseservercli.exe /ConfigureLicenseServer <floating_license_id> <license_server_tcp_port>
Copy
Parameters:
- <floating_license_id> - The License key
- <license_server_tcp_port> - The License Server port number
5.2 The syntax for restarting the License Server is:
advinstlicenseservercli.exe /RestartLicenseServer [-stoppreviousservice]
Copy
Parameters:
- -stoppreviousservice - Use this parameter if you have a License Server of an older version of Advanced Installer running on your machine. This will stop the service associated with the old version of the License Server and will start the new version.
5.3 The Syntax for uninstalling the License Server is:
advinstlicenseservercli.exe /UninstallLicenseServer
Copy
6. Configure the license server page
Access the license server page by going tohttp://[servername]:[port]/admin in your web browser.
Check the available registered licenses, add the computers that use them, and set the priority level of each computer.
Check “Log license incidents” to enable logging the license server. The log is created in %ALLUSERSPROFILE%\Caphyon\License Server\licenseincidents.json on your license server computer.
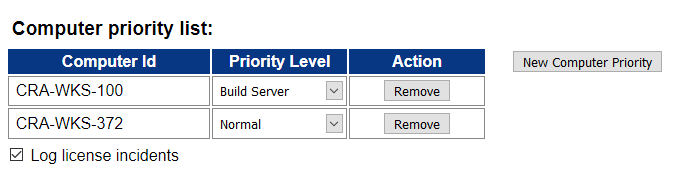
If one of your computers is a Build Server, or you just want to give priority to a certain computer in case of a simultaneous request to use the license. you could set itsPriority Level to Build Server.
7. Limit access to the license server page
Limiting access to the license server page can be done by following these steps:
1. Create an empty JSON file in C:\ProgramData\Caphyon\License Server and name it accesslist.json.
2. Copy and paste the code below into the new JSON.
“FormatVersion”: 1,
“AccessList”: [
"Path": ["/admin", "/admin.html", "/getlicense"],
"Deny": [],
"Allow":[]
]
Copy
3. Add the IPs of the computers that are allowed access to the license server page; if left empty anyone from your network can access the page.
“Allow”:[“11.0.0.1” , “11.0.0.2”]
Copy
To deny access to a few specific computers, add their IPs to Deny and leave Allow empty.
FQDN (fully qualified domain name) is supported in Allow and Deny list. To obtain the FQDN of a computer use ping -a
Using FQDN can delay license acquiring from the server even when the access list is not used. The FQDN resolve can be disabled from Admin panel (http://[servername]:[port]/admin) by uncheking Resolve IP to fully qualified domain name (FQDN) option.
8. Register using the license server
With a running license server, you can now register any Advanced Installer instance. Start Advanced Installer, access the “Help > Register” menu inside the application and select the “by using a license server” option.

After specifying the license server host name and port number, you can click[Next ] to finish the registration. Your current Advanced Installer instance will use one of the available license slots.
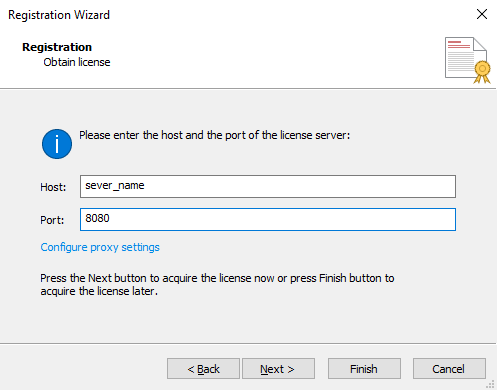
Once an Advanced Installer copy is registered with a license server, it stays permanently registered. You don’t need to re-register every time you edit a project.
Did you find this page useful?
Please give it a rating:
Thanks!
Report a problem on this page
Information is incorrect or missing
Information is unclear or confusing
Something else
Can you tell us what’s wrong?
Send message
Also read:
- [Updated] 2024 Approved Elevating Your YouTube Projects with Enhancements
- [Updated] Get Premium Minecraft Channel Graphics for 2024
- 2024 Approved The Ultimate Playbook A Guide to Efficiently Posting SRT Files Online
- 掌握 Windows 11上的快速資料同步技巧:前二大解決方案
- Become a Trusted AOMEI Tech Ally – Apply Now for Partnership and Growth Potential
- Effortless Transfer: A Step-by-Step Guide to Moving Your Yahoo Emails to a Safe Gmail Account
- Fix ITBM Driver Not Available Error. Easily!
- GPT硬盘数据转移指南:从大型到小型SSD最佳方法
- Guide: Restarting Your PC with Windows 10'S Built-In Command Line Recovery Tool
- Hassle-Free Ways to Remove FRP Lock on Gionee F3 Pro Phones with/without a PC
- How I Transferred Messages from Google Pixel 8 Pro to iPhone 12/XS (Max) in Seconds | Dr.fone
- Master System Configurations: Optimizing Usage Options
- Reset Your Work Laptop Without Reinstalling Windows – Two Effective Methods
- Resolve the 'Rufus Stuck in Scanner Mode' Issue with These Proven 5 Techniques
- Securely Transferring Content: Is Your Old Phone Contaminated? Protecting Your New iPhone During the Swap.
- The Ultimate Hideaway Techniques for Internet Browsers (Chrome, Edge, Firefox, Safari & Opera)
- Top VR Classics - Don’t Miss Out for 2024
- Troubleshooting Guide: Reactivating Your Dolby Audio Driver in Windows 10 Environment
- データ保護: Windows 7での自動シャットダウン後にバックアップするステップ
- Title: How to Set Up a License Server: A Comprehensive Guide
- Author: Anthony
- Created at : 2024-10-28 17:30:32
- Updated at : 2024-11-03 18:26:43
- Link: https://fox-shield.techidaily.com/how-to-set-up-a-license-server-a-comprehensive-guide/
- License: This work is licensed under CC BY-NC-SA 4.0.