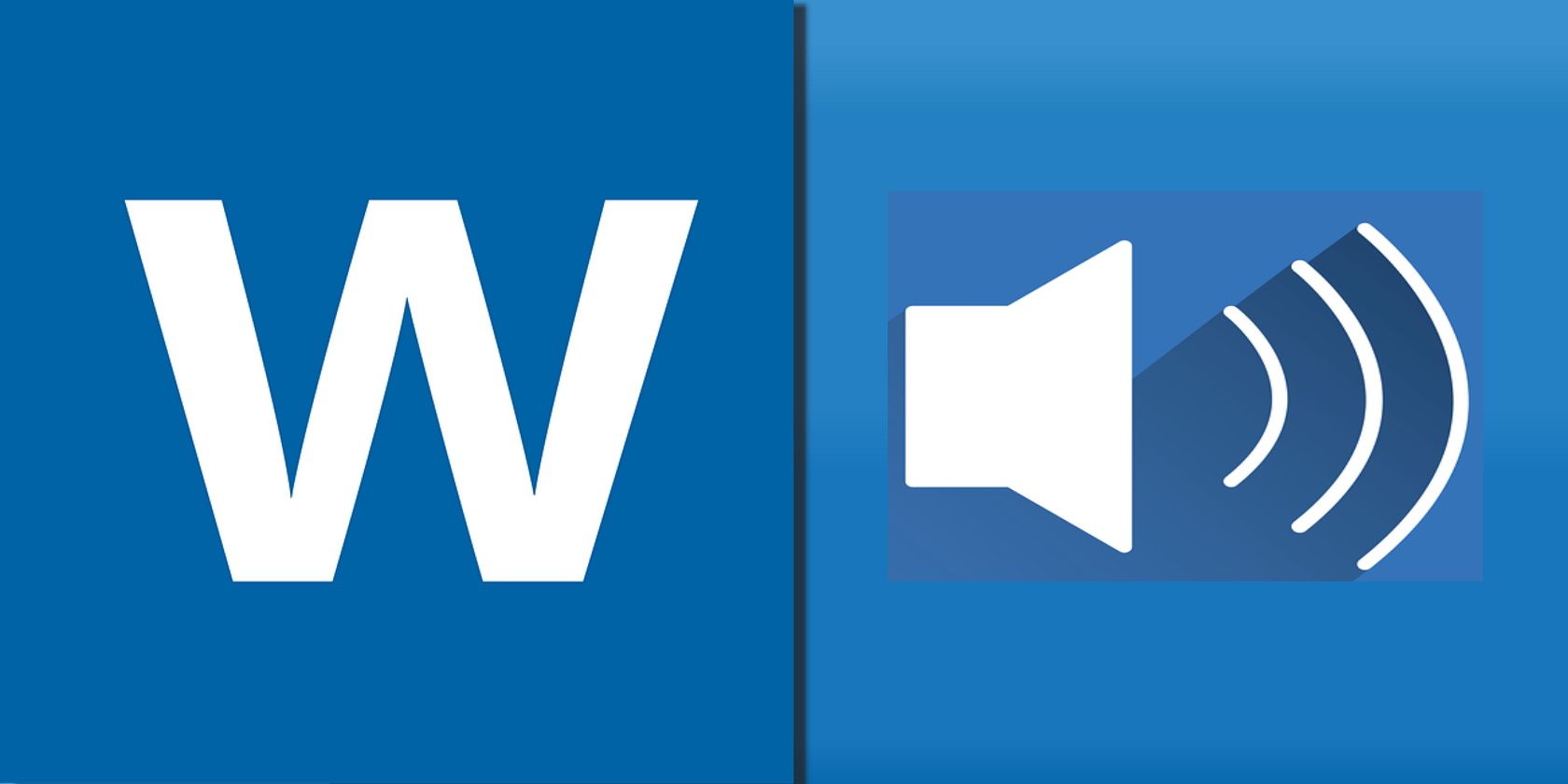
High-Definition Blonde Hair Themed Wallpapers and HD Backgrounds - Premium Imagery by YL Computing

Tutor]: To Find the Value of (B ), We Need to Isolate (B ) on One Side of the Equation. We Can Do This by Multiplying Both Sides of the Equation by 6, Which Is the Inverse Operation of Division by 6. Here Are the Steps:
The Windows 10 display settings allow you to change the appearance of your desktop and customize it to your liking. There are many different display settings you can adjust, from adjusting the brightness of your screen to choosing the size of text and icons on your monitor. Here is a step-by-step guide on how to adjust your Windows 10 display settings.
1. Find the Start button located at the bottom left corner of your screen. Click on the Start button and then select Settings.
2. In the Settings window, click on System.
3. On the left side of the window, click on Display. This will open up the display settings options.
4. You can adjust the brightness of your screen by using the slider located at the top of the page. You can also change the scaling of your screen by selecting one of the preset sizes or manually adjusting the slider.
5. To adjust the size of text and icons on your monitor, scroll down to the Scale and layout section. Here you can choose between the recommended size and manually entering a custom size. Once you have chosen the size you would like, click the Apply button to save your changes.
6. You can also adjust the orientation of your display by clicking the dropdown menu located under Orientation. You have the options to choose between landscape, portrait, and rotated.
7. Next, scroll down to the Multiple displays section. Here you can choose to extend your display or duplicate it onto another monitor.
8. Finally, scroll down to the Advanced display settings section. Here you can find more advanced display settings such as resolution and color depth.
By making these adjustments to your Windows 10 display settings, you can customize your desktop to fit your personal preference. Additionally, these settings can help improve the clarity of your monitor for a better viewing experience.
Post navigation
What type of maintenance tasks should I be performing on my PC to keep it running efficiently?
What is the best way to clean my computer’s registry?
Also read:
- [Updated] 2024 Approved Advanced Tips for Bordered Instagram Photography
- [Updated] 2024 Approved Decoding Battery Selection Elevate Your Drone's Flight
- [Updated] Revolutionize Your iPhone Shots Free, Swift Red-Eye Elimination Techniques
- 2023'S Mastered Entry Editor for Multi-Platform Devices
- Comment Sauvegarder Correctement Ton Système D'Exploitation Windows 7 Pour Une Transition en Douceur Vers Windows 10
- Enhancing Your File Security Routine with PowerToys
- Focused Frame Capture Leading Cams for Slow Movement Recording for 2024
- In 2024, Step-by-Step Guide to Purchasing Advanced 360 Imaging Equipment
- Intégration Instantanée D'OneDrive Sur Les Systèmes Windows 10 Et 11
- New Top 5 AI Voice Generators Online (Supports All Browsers) for 2024
- Quick & Easy MP4 Conversion with WinX DVD Ripper for Windows 11:ダイレクトにフリーソフトでDVDをMP4へ
- Rescue Deleted Sound Recordings: A Guide to Retrieving Lost Audio on Android Phones with Four Techniques
- Section 3: Continuous Professional Development in Social Work
- Windows 11 自動更新後安心!最優秀の無料バックアップ手順TOP4
- Windows 7上のシステムイメージと完全なデータバックアップ手順
- セキュリティ設定:Windows 11でセキュアブートは有効化されているものの実行状態が確認できない
- Title: High-Definition Blonde Hair Themed Wallpapers and HD Backgrounds - Premium Imagery by YL Computing
- Author: Anthony
- Created at : 2025-02-28 09:18:47
- Updated at : 2025-03-07 08:33:21
- Link: https://fox-shield.techidaily.com/high-definition-blonde-hair-themed-wallpapers-and-hd-backgrounds-premium-imagery-by-yl-computing/
- License: This work is licensed under CC BY-NC-SA 4.0.