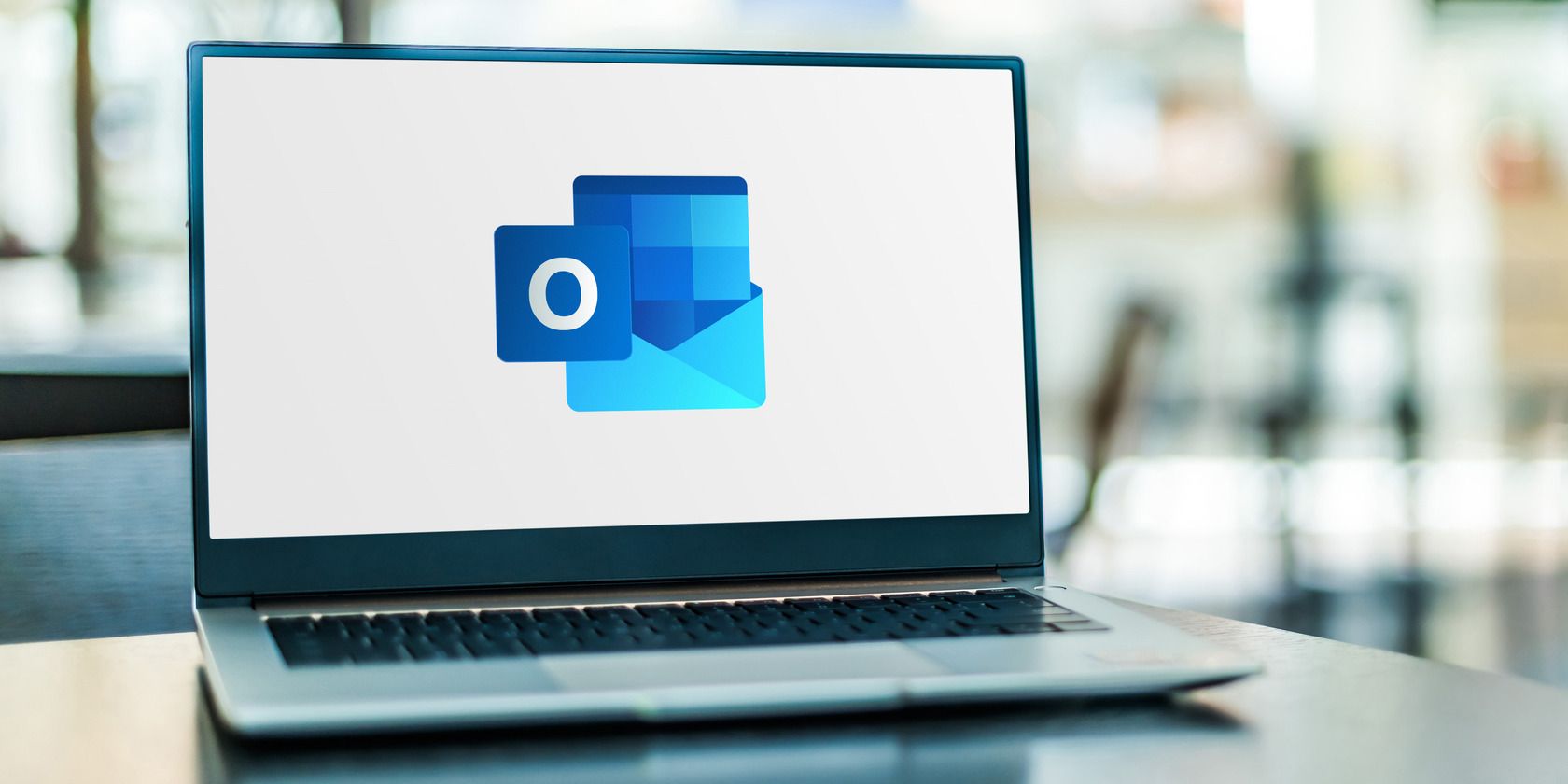
Fixing Windows Start Menu Glitches: Expert Tips From YL Software Experts

Mastering Display Customization on Windows [Student]: What Is the Value of (B ) if It Satisfies the Equation (\Frac{b}{6} = 9 )?
The Windows 10 display settings allow you to change the appearance of your desktop and customize it to your liking. There are many different display settings you can adjust, from adjusting the brightness of your screen to choosing the size of text and icons on your monitor. Here is a step-by-step guide on how to adjust your Windows 10 display settings.
1. Find the Start button located at the bottom left corner of your screen. Click on the Start button and then select Settings.
2. In the Settings window, click on System.
3. On the left side of the window, click on Display. This will open up the display settings options.
4. You can adjust the brightness of your screen by using the slider located at the top of the page. You can also change the scaling of your screen by selecting one of the preset sizes or manually adjusting the slider.
5. To adjust the size of text and icons on your monitor, scroll down to the Scale and layout section. Here you can choose between the recommended size and manually entering a custom size. Once you have chosen the size you would like, click the Apply button to save your changes.
6. You can also adjust the orientation of your display by clicking the dropdown menu located under Orientation. You have the options to choose between landscape, portrait, and rotated.
7. Next, scroll down to the Multiple displays section. Here you can choose to extend your display or duplicate it onto another monitor.
8. Finally, scroll down to the Advanced display settings section. Here you can find more advanced display settings such as resolution and color depth.
By making these adjustments to your Windows 10 display settings, you can customize your desktop to fit your personal preference. Additionally, these settings can help improve the clarity of your monitor for a better viewing experience.
Post navigation
What type of maintenance tasks should I be performing on my PC to keep it running efficiently?
What is the best way to clean my computer’s registry?
Also read:
- [New] High-Res Horizon - A Comprehensive Look at the Sony Xperia XZ
- [Updated] 2024 Approved 5 Best Apps to Watch Instagram Stories Anonymously
- 掌握 Windows 11上的快速資料同步技巧:前二大解決方案
- Become a Trusted AOMEI Tech Ally – Apply Now for Partnership and Growth Potential
- Clearing Up Your Video Quality Issues for 2024
- Easy steps to recover deleted photos from Oppo Reno 11 5G.
- Experts Rate the Robustness & Value of Omoton's T1 Tablet Support
- Find Hidden Messages on Your iPhone (Models 7, 8, X, 11, 12, 13, & 14): A Step-by-Step Guide
- Guide to Overcome Printer/Scanner Incompatibility in Windows
- Guide: Restarting Your PC with Windows 10'S Built-In Command Line Recovery Tool
- In 2024, Top 15 Augmented Reality Games Like Pokémon GO To Play On Huawei Nova Y71 | Dr.fone
- In 2024, Top 4 Ways to Trace ZTE Nubia Z60 Ultra Location | Dr.fone
- In 2024, Top 5 Gaming Monitors Tailored for PlayStation & Xbox
- Pemulihan Profil Pengguna Di Windows: Bantuannya Dengan Rinci Cara Tiga, Enam Dan Satu Untuk Restart Yang Mengusut
- Securely Transferring Content: Is Your Old Phone Contaminated? Protecting Your New iPhone During the Swap.
- Soluciones Efectivas Para Arreglar La Desconexión Del Centro De Sincronización en Windows 11
- Strategie Rapide per Accelerare Il Tuo Computer Windows Senza Reinstallare
- Top 4 SIM Location Trackers To Easily Find Your Lost Nokia G22 Device
- Ultimate Tutorial: Securely Backing Up Files Onto a USB Flash Drive in Various Versions of Windows OS
- Title: Fixing Windows Start Menu Glitches: Expert Tips From YL Software Experts
- Author: Anthony
- Created at : 2025-03-04 01:19:26
- Updated at : 2025-03-06 16:50:20
- Link: https://fox-shield.techidaily.com/fixing-windows-start-menu-glitches-expert-tips-from-yl-software-experts/
- License: This work is licensed under CC BY-NC-SA 4.0.