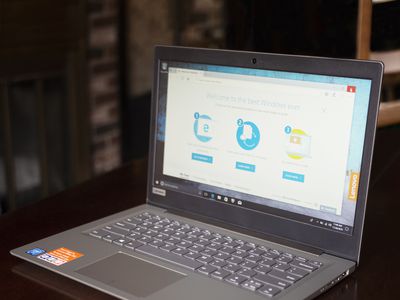
Fixing a Faulty GPU on Windows: A Step-by-Step Guide - YL Tech Solutions

[B = 54 \
The Windows 10 display settings allow you to change the appearance of your desktop and customize it to your liking. There are many different display settings you can adjust, from adjusting the brightness of your screen to choosing the size of text and icons on your monitor. Here is a step-by-step guide on how to adjust your Windows 10 display settings.
1. Find the Start button located at the bottom left corner of your screen. Click on the Start button and then select Settings.
2. In the Settings window, click on System.
3. On the left side of the window, click on Display. This will open up the display settings options.
4. You can adjust the brightness of your screen by using the slider located at the top of the page. You can also change the scaling of your screen by selecting one of the preset sizes or manually adjusting the slider.
5. To adjust the size of text and icons on your monitor, scroll down to the Scale and layout section. Here you can choose between the recommended size and manually entering a custom size. Once you have chosen the size you would like, click the Apply button to save your changes.
6. You can also adjust the orientation of your display by clicking the dropdown menu located under Orientation. You have the options to choose between landscape, portrait, and rotated.
7. Next, scroll down to the Multiple displays section. Here you can choose to extend your display or duplicate it onto another monitor.
8. Finally, scroll down to the Advanced display settings section. Here you can find more advanced display settings such as resolution and color depth.
By making these adjustments to your Windows 10 display settings, you can customize your desktop to fit your personal preference. Additionally, these settings can help improve the clarity of your monitor for a better viewing experience.
Post navigation
What type of maintenance tasks should I be performing on my PC to keep it running efficiently?
What is the best way to clean my computer’s registry?
Also read:
- [New] The Ultimate YouTube Financial Framework for Content Creators
- [New] Top Thumbnail Dimensions for Online Success
- [Updated] 2024 Approved Boosting Your YT Subs A Complete Strategy Guide
- [Updated] 2024 Approved Superior Tools for Group Online Calls
- [Updated] Cutting-Edge Home Entertainment Elite 3D Blu-Ray Gear
- 「永久に終わらないWindows Updateクリーンアップ:対策とトラブルシューティング手順」
- 3 Ways to Fake GPS Without Root On Vivo X Fold 2 | Dr.fone
- 啟事:從不同角度看 - 如何利用免費試用版的最佳備份程式,絕妙地拯救動態磁碟片
- 運用外置HDD來解決文件備份導致的困境
- Automatic Backup Scheduling in Windows 10 - Three Methods Explained
- Comment Revenir De Windows 10 À Windows 7 Sans Perte De Données en Deux Façons Simples
- Guía Fácil: Cómo Subir Sus Correos De Outlook (PST) a La Nube Con OneDrive
- How To Get Out of Recovery or DFU Mode on iPhone 11? | Dr.fone
- The Ultimate Tutorial on How to Convert SMK Files From Smacker Videos Effortlessly
- Troubleshooting Steps: Solving 'Among Us' PC Voice Chat Issues
- Windows 11におけるvssvc.exeのディスク使用量増加:容易に修正できる6つの効果的方法
- Title: Fixing a Faulty GPU on Windows: A Step-by-Step Guide - YL Tech Solutions
- Author: Anthony
- Created at : 2025-03-02 14:44:09
- Updated at : 2025-03-07 01:55:10
- Link: https://fox-shield.techidaily.com/fixing-a-faulty-gpu-on-windows-a-step-by-step-guide-yl-tech-solutions/
- License: This work is licensed under CC BY-NC-SA 4.0.