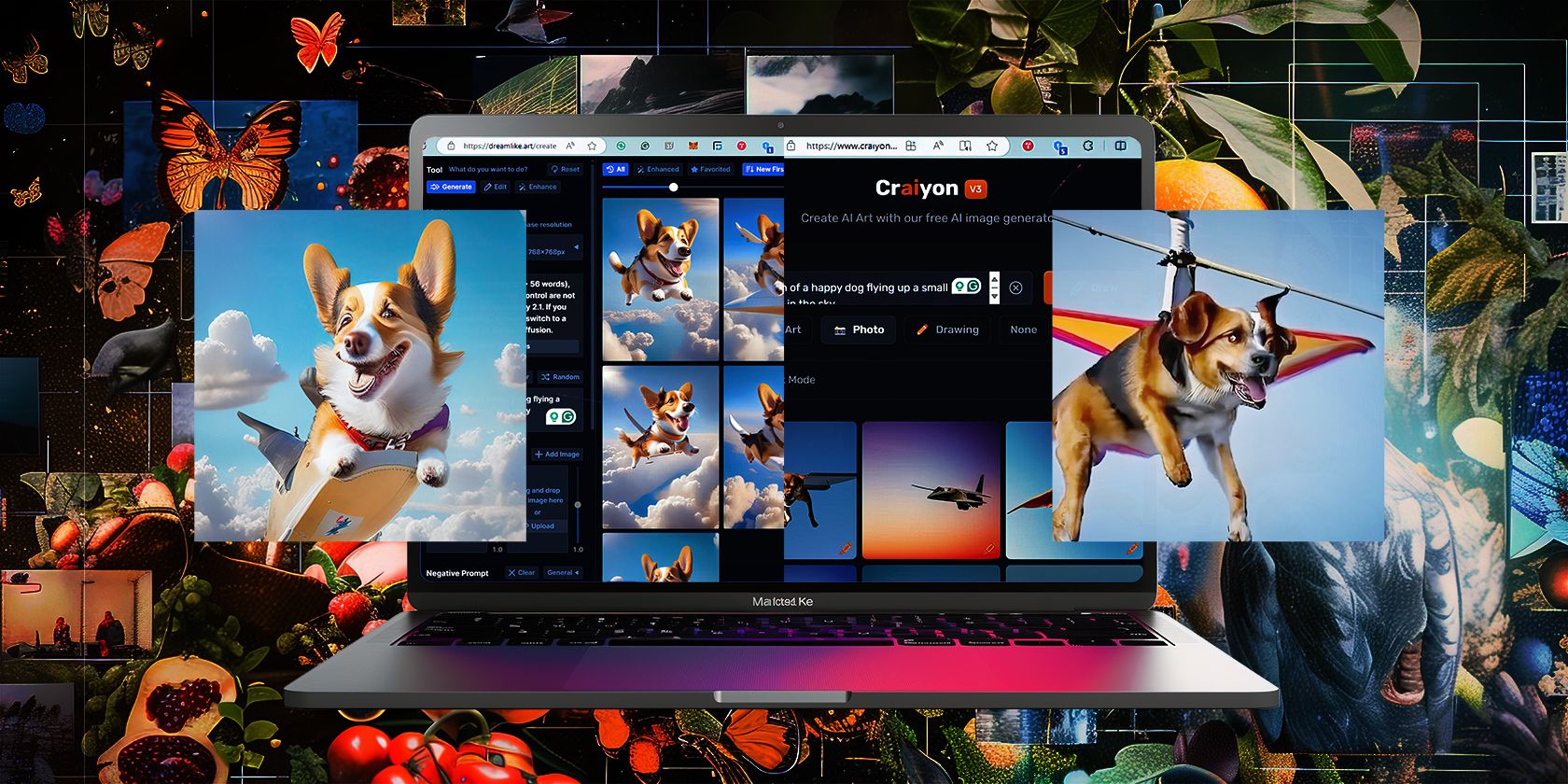
Essential PC Upkeep: A Guide - YL Computing's Best Practices

Mastering Display Customization on Windows [Student]: What Is the Value of (B ) if It Satisfies the Equation (\Frac{b}{6} = 9 )?
The Windows 10 display settings allow you to change the appearance of your desktop and customize it to your liking. There are many different display settings you can adjust, from adjusting the brightness of your screen to choosing the size of text and icons on your monitor. Here is a step-by-step guide on how to adjust your Windows 10 display settings.
1. Find the Start button located at the bottom left corner of your screen. Click on the Start button and then select Settings.
2. In the Settings window, click on System.
3. On the left side of the window, click on Display. This will open up the display settings options.
4. You can adjust the brightness of your screen by using the slider located at the top of the page. You can also change the scaling of your screen by selecting one of the preset sizes or manually adjusting the slider.
5. To adjust the size of text and icons on your monitor, scroll down to the Scale and layout section. Here you can choose between the recommended size and manually entering a custom size. Once you have chosen the size you would like, click the Apply button to save your changes.
6. You can also adjust the orientation of your display by clicking the dropdown menu located under Orientation. You have the options to choose between landscape, portrait, and rotated.
7. Next, scroll down to the Multiple displays section. Here you can choose to extend your display or duplicate it onto another monitor.
8. Finally, scroll down to the Advanced display settings section. Here you can find more advanced display settings such as resolution and color depth.
By making these adjustments to your Windows 10 display settings, you can customize your desktop to fit your personal preference. Additionally, these settings can help improve the clarity of your monitor for a better viewing experience.
Post navigation
What type of maintenance tasks should I be performing on my PC to keep it running efficiently?
What is the best way to clean my computer’s registry?
Also read:
- [New] In 2024, Affordable MCB Theme Images for Channels
- [New] Mastering Close-Ups Quick Minecraft Enhancements
- Detecting and Resolving Instability in Computer Hardware: Insights by YL Software Solutions
- Easily Tweak Your Windows 10 Protection Configurations: A Step-by-Step Guide
- Excel-Dateien Wiederfinden: Effiziente Methoden Zur Datenwiedergewinnung Unter Windows 11
- Exploring Key Advantages: How Cryptocurrency Transforms Finance - Unveiled by YL Computing
- How to Troubleshoot a Stuck Spacebar Key on Your Windows 10 Device
- In 2024, Revolutionary Wearable Camera Tech
- Mastering Conversations: A Step-by-Step Guide to Using Chat Functions in Mozilla Thunderbird
- Mini 2 & Air 2S LUTS - Free Trial, Then Paid Upgrade for 2024
- QT 편집은 원할까요? 안전하고 쉬운 Online Free Mp4 to Qt Converter를 찾아주세요 - Movavi
- Speedy Guide: Gaining Immediate Access to Control Panel with YL Software Solutions
- Step-by-Step Tutorial for Acquiring and Securing Your Digital Coins with Advice From YL Software Experts
- The Quiet Adventure? Troubleshooting Lost Ark Sound Glitches
- Top Strategies for Enhancing Computer Speed and Efficiency: Insights From YL Computing & YL Software
- Troubleshooting and Fixing the HP Beats Audio Driver for Windows 11/8/7 Systems – Step-by-Step Solutions
- Unlock the Secrets of Cryptocurrency Trends: A Guide to Signal Interpretation Using YL Tools | Expertise From YL Computing
- Unlocking Digital Wealth: Mastering the Basics of Bitcoin Mining Through YL Software Tutorials
- Update to the Latest LYRX for Mac Users: Enhanced Karaoke Software with Catalina Support | Get Your Free PCDJ v1.n
- Title: Essential PC Upkeep: A Guide - YL Computing's Best Practices
- Author: Anthony
- Created at : 2025-02-13 21:28:34
- Updated at : 2025-02-18 19:14:16
- Link: https://fox-shield.techidaily.com/essential-pc-upkeep-a-guide-yl-computings-best-practices/
- License: This work is licensed under CC BY-NC-SA 4.0.