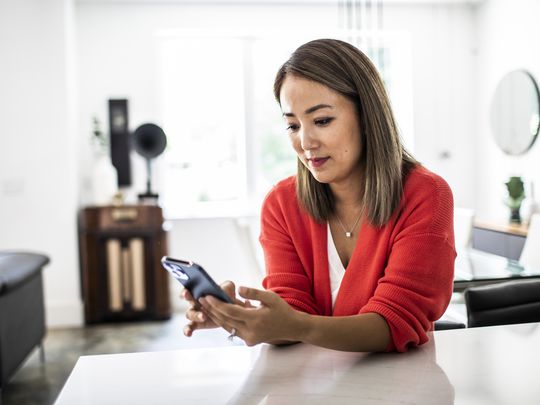
Easy Setup: Adjusting Printer Options via the Windows Control Panel with YL Software Expertise

Mastering Display Customization on Windows [Student]: What Is the Value of (B ) if It Satisfies the Equation (\Frac{b}{6} = 9 )?
The Windows 10 display settings allow you to change the appearance of your desktop and customize it to your liking. There are many different display settings you can adjust, from adjusting the brightness of your screen to choosing the size of text and icons on your monitor. Here is a step-by-step guide on how to adjust your Windows 10 display settings.
1. Find the Start button located at the bottom left corner of your screen. Click on the Start button and then select Settings.
2. In the Settings window, click on System.
3. On the left side of the window, click on Display. This will open up the display settings options.
4. You can adjust the brightness of your screen by using the slider located at the top of the page. You can also change the scaling of your screen by selecting one of the preset sizes or manually adjusting the slider.
5. To adjust the size of text and icons on your monitor, scroll down to the Scale and layout section. Here you can choose between the recommended size and manually entering a custom size. Once you have chosen the size you would like, click the Apply button to save your changes.
6. You can also adjust the orientation of your display by clicking the dropdown menu located under Orientation. You have the options to choose between landscape, portrait, and rotated.
7. Next, scroll down to the Multiple displays section. Here you can choose to extend your display or duplicate it onto another monitor.
8. Finally, scroll down to the Advanced display settings section. Here you can find more advanced display settings such as resolution and color depth.
By making these adjustments to your Windows 10 display settings, you can customize your desktop to fit your personal preference. Additionally, these settings can help improve the clarity of your monitor for a better viewing experience.
Post navigation
What type of maintenance tasks should I be performing on my PC to keep it running efficiently?
What is the best way to clean my computer’s registry?
Also read:
- [New] 2024 Approved Anonymous Surveillance Methods Hiding Private Data Effectively
- [New] In 2024, Harmonizing Your Footage With Optimal Aspect Ratios
- [New] Merging Technology & Commerce Through VR Innovation
- 2024 Approved Best Mac Screen Clips Roundup (Under 156 Chars)
- 指南:如果Google雲端存儲陷入黑洞中,我們的修復手法!
- Expert Tips for Diagnosing and Repairing Code 28 Malfunctions in Windows
- In 2024, Pinnacle Promotion Reels
- In 2024, The Ultimate Guide to Realme 12+ 5G Pattern Lock Screen Everything You Need to Know
- Quick Fix Guide: Unmounting Problems with External HDDs on Windows 10 Systems
- Ricostruisci I Tuoi Dati: Come Recuperarli Da Un'unità WD EasyStore?
- Unraveling the Mystery: What Prevents Your iCloud Photo Recovery and How to Fix It
- Update Your AMD RX 580 GPU with New Drivers – Step-by-Step Instructions for Quick Setup!
- Windows Server転送機能を活用するための利用ガイド
- Title: Easy Setup: Adjusting Printer Options via the Windows Control Panel with YL Software Expertise
- Author: Anthony
- Created at : 2025-03-03 07:05:49
- Updated at : 2025-03-07 06:10:07
- Link: https://fox-shield.techidaily.com/easy-setup-adjusting-printer-options-via-the-windows-control-panel-with-yl-software-expertise/
- License: This work is licensed under CC BY-NC-SA 4.0.