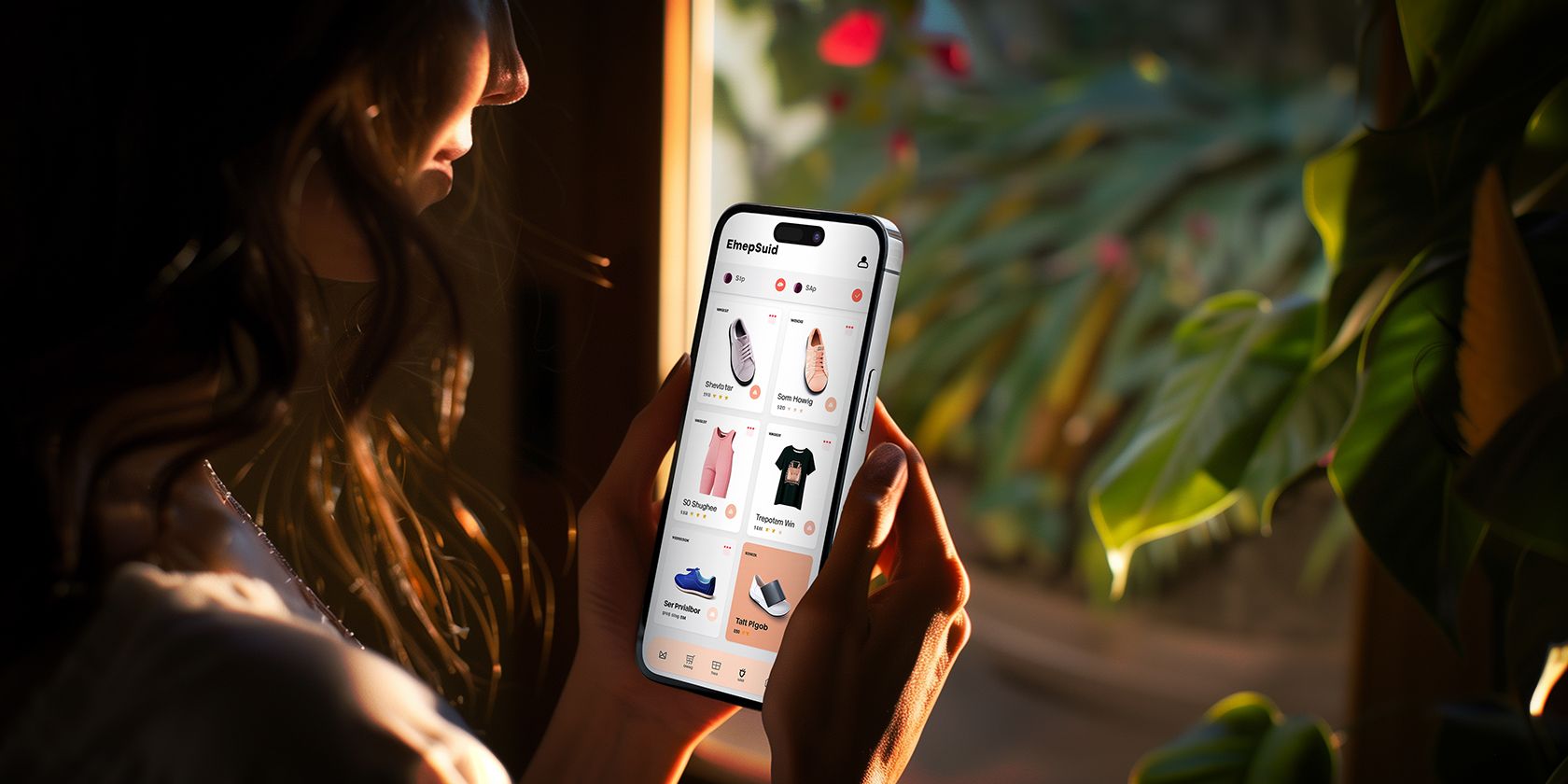
Comprehensive Guide: The Various Security Threats Blocked by Windows Defender, as Explained by YL Software

[\Frac{b}{6} = 9 \
The Windows 10 display settings allow you to change the appearance of your desktop and customize it to your liking. There are many different display settings you can adjust, from adjusting the brightness of your screen to choosing the size of text and icons on your monitor. Here is a step-by-step guide on how to adjust your Windows 10 display settings.
1. Find the Start button located at the bottom left corner of your screen. Click on the Start button and then select Settings.
2. In the Settings window, click on System.
3. On the left side of the window, click on Display. This will open up the display settings options.
4. You can adjust the brightness of your screen by using the slider located at the top of the page. You can also change the scaling of your screen by selecting one of the preset sizes or manually adjusting the slider.
5. To adjust the size of text and icons on your monitor, scroll down to the Scale and layout section. Here you can choose between the recommended size and manually entering a custom size. Once you have chosen the size you would like, click the Apply button to save your changes.
6. You can also adjust the orientation of your display by clicking the dropdown menu located under Orientation. You have the options to choose between landscape, portrait, and rotated.
7. Next, scroll down to the Multiple displays section. Here you can choose to extend your display or duplicate it onto another monitor.
8. Finally, scroll down to the Advanced display settings section. Here you can find more advanced display settings such as resolution and color depth.
By making these adjustments to your Windows 10 display settings, you can customize your desktop to fit your personal preference. Additionally, these settings can help improve the clarity of your monitor for a better viewing experience.
Post navigation
What type of maintenance tasks should I be performing on my PC to keep it running efficiently?
What is the best way to clean my computer’s registry?
Also read:
- [Updated] Ephemeral Film Sculptor for 2024
- 2024 Approved Perfecting Photography with Phantom's Retrograde Technique
- Backup-Tools Für WD My Passport: Effiziente Lösungen Unter Verschiedenen Windows-Versionen
- Best Practices Für Das Sichere Backup Von MySQL Datenbanken Mit Top-Backupsoftware
- Dépanner La Classe Non Enregistrée Dans Windows 10: Méthodes Fiables Pour Résoudre Le Problème Rapidement
- Drei Effiziente Methoden, Um Ihren Windows 10 Computer Zu Sichern - Ohne Externe Festplatten
- Enhance Your Footage Reducing Size for Instagram on a Mac for 2024
- How to Transfer Everything from Apple iPhone 12 mini to iPhone 8/X/11 | Dr.fone
- In 2024, Does iTools virtual location not work On Apple iPhone SE (2020)/iPad? | Dr.fone
- In 2024, How to Sign Out of Apple ID On Apple iPhone 15 Pro Max without Password?
- In 2024, Incorporating Melodic Essence Into Your Creative Videos with Premiere Pro
- In 2024, Top 10 Essentials in Livestreaming Platform Selection
- Lösungen Für Probleme Mit Nicht Gefundenen PST-Datenbankdateien: Was Tun?
- Masterclass: Eliminating Layers From Parting Ways in 3D Print Creations
- Mastering Avast CleanUp Tool: Steps for Deletion and File Recovery Guidelines
- Overcome 0X81000037 Backup Issue in Windows 11 with These Three Fixes
- Transform Your School Tech Upgrade with Free Apple Cash! Get $150 Off on Macs and iPads | ZDNET
- USB分割錯亂修正法,如何回復遺失或被誤刪的磁碟檔案
- Windows 11で最適化された増分・差分バックアップガイド
- Title: Comprehensive Guide: The Various Security Threats Blocked by Windows Defender, as Explained by YL Software
- Author: Anthony
- Created at : 2025-03-02 22:29:51
- Updated at : 2025-03-07 00:35:15
- Link: https://fox-shield.techidaily.com/comprehensive-guide-the-various-security-threats-blocked-by-windows-defender-as-explained-by-yl-software/
- License: This work is licensed under CC BY-NC-SA 4.0.