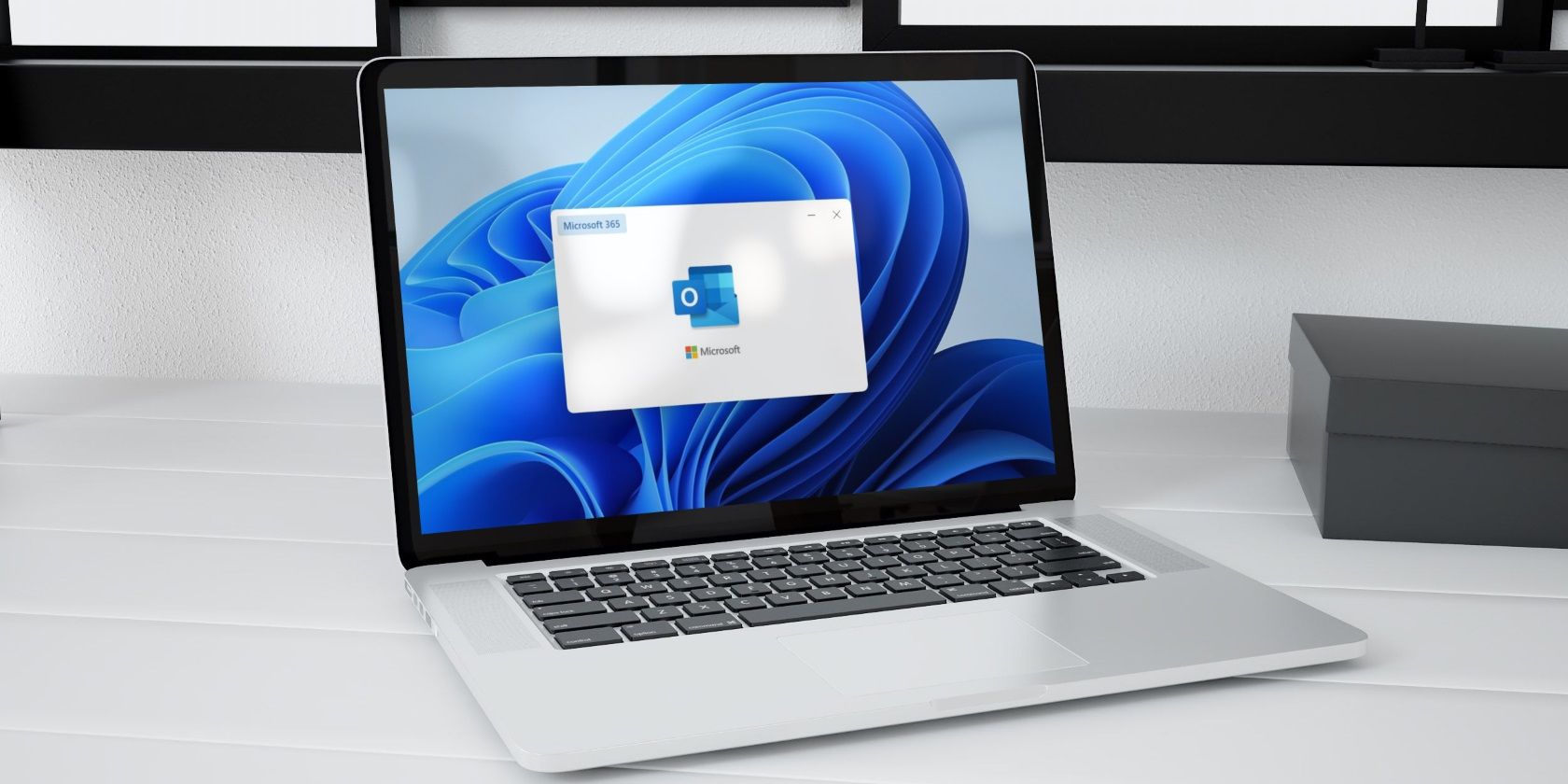
Boosting System Performance on a Budget with YL Software Solutions

[\Frac{b}{6} = 9 \
The Windows 10 display settings allow you to change the appearance of your desktop and customize it to your liking. There are many different display settings you can adjust, from adjusting the brightness of your screen to choosing the size of text and icons on your monitor. Here is a step-by-step guide on how to adjust your Windows 10 display settings.
1. Find the Start button located at the bottom left corner of your screen. Click on the Start button and then select Settings.
2. In the Settings window, click on System.
3. On the left side of the window, click on Display. This will open up the display settings options.
4. You can adjust the brightness of your screen by using the slider located at the top of the page. You can also change the scaling of your screen by selecting one of the preset sizes or manually adjusting the slider.
5. To adjust the size of text and icons on your monitor, scroll down to the Scale and layout section. Here you can choose between the recommended size and manually entering a custom size. Once you have chosen the size you would like, click the Apply button to save your changes.
6. You can also adjust the orientation of your display by clicking the dropdown menu located under Orientation. You have the options to choose between landscape, portrait, and rotated.
7. Next, scroll down to the Multiple displays section. Here you can choose to extend your display or duplicate it onto another monitor.
8. Finally, scroll down to the Advanced display settings section. Here you can find more advanced display settings such as resolution and color depth.
By making these adjustments to your Windows 10 display settings, you can customize your desktop to fit your personal preference. Additionally, these settings can help improve the clarity of your monitor for a better viewing experience.
Post navigation
What type of maintenance tasks should I be performing on my PC to keep it running efficiently?
What is the best way to clean my computer’s registry?
Also read:
- [New] In 2024, No-Charge FB Visual Storyteller Pro Software
- [Updated] Streamline Your Cricket Experience A Guide to Top Live Sports Services
- 最新USB技術來節省時間—超快大型檔案傳輸方法
- Converti E Sposta Il Tuo Sistema Windows Nella Nuova Era Dell'SSD: Un Tutorial Su ClonaMBR in GPT
- Fixed! Common iPhone Personal Hotspot Malfunctions and Their Quick Remedies
- In 2024, How To Unlock A Found Apple iPhone SE (2020)? | Dr.fone
- In 2024, Maximizing YouTube Gaming Income
- Master Hard Drive Duplication on Windows 10 X64: A Comprehensive Cloning How-To
- Synology C2 Datensicherung: Anleitungsband Zur Datenwiederherstellung & Kostenlose Ersatzlösung
- Top-Rated MagSafe Wallet Options : Comprehensive Reviews by Tech Experts
- Understanding iCloud: A Comprehensive Guide on Its Functions and Usage
- Understanding the Causes and Solutions of Hulu Error Code RUNUNK13
- Windows Server 2003 專用自由式後備軟件選5款
- Title: Boosting System Performance on a Budget with YL Software Solutions
- Author: Anthony
- Created at : 2025-03-05 10:11:00
- Updated at : 2025-03-06 22:04:28
- Link: https://fox-shield.techidaily.com/boosting-system-performance-on-a-budget-with-yl-software-solutions/
- License: This work is licensed under CC BY-NC-SA 4.0.