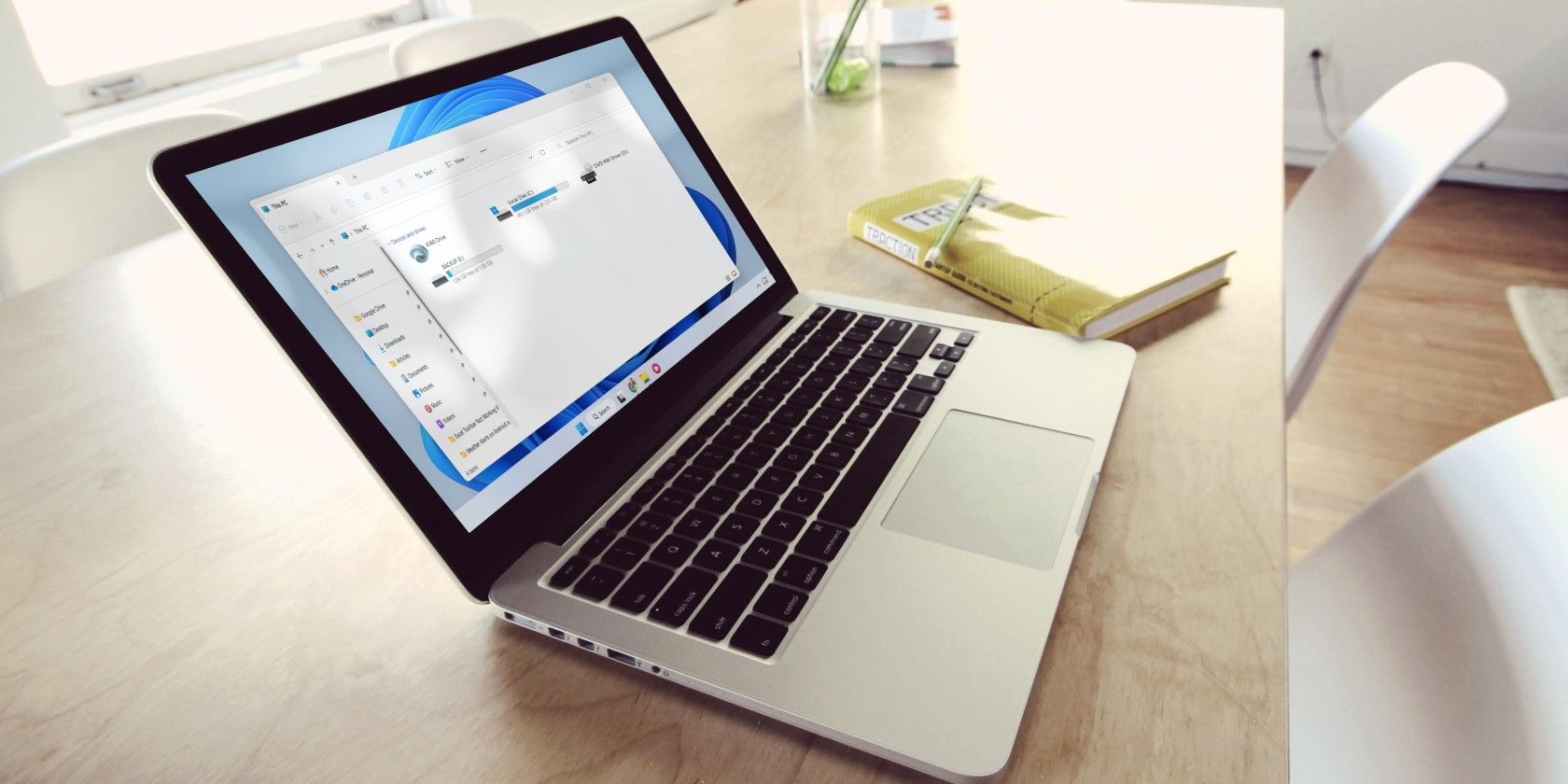
Beyond Basics with Windows 11: Discovering Advanced Features Through Subscription - A Guide by YL Software

Mastering Display Customization on Windows [Student]: What Is the Value of (B ) if It Satisfies the Equation (\Frac{b}{6} = 9 )?
The Windows 10 display settings allow you to change the appearance of your desktop and customize it to your liking. There are many different display settings you can adjust, from adjusting the brightness of your screen to choosing the size of text and icons on your monitor. Here is a step-by-step guide on how to adjust your Windows 10 display settings.
1. Find the Start button located at the bottom left corner of your screen. Click on the Start button and then select Settings.
2. In the Settings window, click on System.
3. On the left side of the window, click on Display. This will open up the display settings options.
4. You can adjust the brightness of your screen by using the slider located at the top of the page. You can also change the scaling of your screen by selecting one of the preset sizes or manually adjusting the slider.
5. To adjust the size of text and icons on your monitor, scroll down to the Scale and layout section. Here you can choose between the recommended size and manually entering a custom size. Once you have chosen the size you would like, click the Apply button to save your changes.
6. You can also adjust the orientation of your display by clicking the dropdown menu located under Orientation. You have the options to choose between landscape, portrait, and rotated.
7. Next, scroll down to the Multiple displays section. Here you can choose to extend your display or duplicate it onto another monitor.
8. Finally, scroll down to the Advanced display settings section. Here you can find more advanced display settings such as resolution and color depth.
By making these adjustments to your Windows 10 display settings, you can customize your desktop to fit your personal preference. Additionally, these settings can help improve the clarity of your monitor for a better viewing experience.
Post navigation
What type of maintenance tasks should I be performing on my PC to keep it running efficiently?
What is the best way to clean my computer’s registry?
Also read:
- [New] 2024 Approved Advanced 8 Visual Boosts for Online Broadcasts
- [Updated] 2024 Approved DJI’s Innovation Race How Mavic Air Shifts the Scene Against Spark
- 如何在多種裝置上復原Instagram刪除的帖子
- 完全復元力!VirtualBox上で簡単にHDDをコピーする究極ガイド
- Cracking the Code: Making Your TL-WN722N Visible in Windows Again!
- Enhance PC Efficiency: Reduce Steam's RAM Usage with These Tips
- In 2024, List of Pokémon Go Joysticks On Apple iPhone XS Max | Dr.fone
- Mastering the Art of Custom ChatGPT Interactions: A Comprehhemical Approach to Instruction Design
- Protect and Secure: Essential Tips for a Seamless Transition From Windows 10 to Windows 11 with Prior Data Backups
- Resolving the 'Not Working' Issue of Windows Defender in Windows 11: A Comprehensive Fix Guide
- Revolutionize Your iPhone 16 Charging Experience with the New ESR Qi2 MagSafe Charger – Cooler and Quicker than Ever | ZDNET
- The Ultimate Guide to Choosing Excellent Seagate Cloning Software
- The Ultimate List of MP4 Combiner Software: Discover the BEST, Including Gratis Solutions!
- Top 3 Free Backup Tools: Cross-Platform Support for Windows, Mac & Linux Systems
- データ回収術:ソニーハンディカムから消えたファイル復元方法を学ぶ
- Title: Beyond Basics with Windows 11: Discovering Advanced Features Through Subscription - A Guide by YL Software
- Author: Anthony
- Created at : 2025-03-04 10:28:38
- Updated at : 2025-03-07 06:38:32
- Link: https://fox-shield.techidaily.com/beyond-basics-with-windows-11-discovering-advanced-features-through-subscription-a-guide-by-yl-software/
- License: This work is licensed under CC BY-NC-SA 4.0.